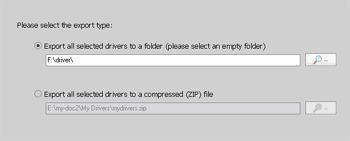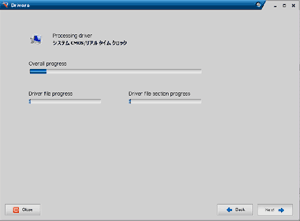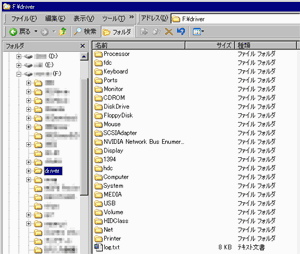DriverMaxは、現在使用しているパソコン(Windows)からドライバ情報を収集して、一箇所にまとめる事ができます。そしてOSを再インストールする時などに、まとめたドライバーを一気にインストールできる便利なフリーソフトです。
ダウンロード≫DriverMax
海外製のフリーソフトですが、使い方は簡単ですのでイザという時の為に押さえておきたいツールの一つです。
(メール登録しない場合、30日しか使えません)
DriverMaxのインストール
インストール方法も難しくありませんが、説明が長くなりますので別ページにて紹介しています。
DriverMaxの簡単な使い方

▲DriverMaxは、基本的に赤枠で囲った部分、「Driver Operations」のみを使用します。
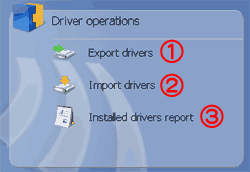
▲Driver Operationsをクリックした所。
(1)
Exportdrivers ・・・ ここでドライバーを選択し、保存できます。
(2)
Importdrivers ・・・ 保存したドライバーをインストールする時に使います
(3)
Installeddrivers report ・・・ 現在使っているPCにインストールされている
ドライバ情報を見ることが出来ます。あまり使いません。
現在利用しているドライバを収集する
上記(1)Exportdrivers をクリックすると、以下の画面が現れます。
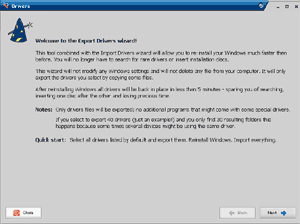
▲基本的にウィザード形式なので、右下の「Next」ボタンを押して次に進みます。
「ドライバーのみをエキスポート(書き出し)するので、付加されたアプリケーションは含まれませんよ」、「例えば40個のドライバーを書き出した筈なのに、30個しか書き出されない場合があるけど、それは同じファイルを共有しているドライバがあるからだよ」などの注意書きが書かれています。
「Next」を押すと、ドライバの一覧が作成されます
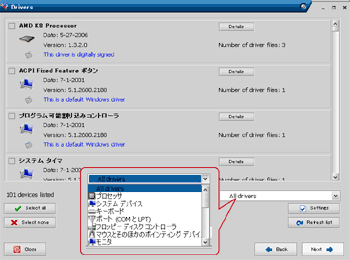
▲現在使用しているドライバの一覧が表示されました
ここでバックアップを取るドライバを指定します。基本は「selectall」で全て選択です。
PCの知識がそれなりにある人は、自分で書き出す対象のドライバを個別に選択して行くのが良いと思います。赤枠で刺している 部分から、ハード別にドライバを選択する事も出来ます。
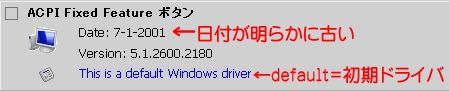
▲例えば上記のようなドライバも書き出し対象になっています。
○ドライバの日付が、明らかにPC購入時期より古いもの
○「default Windowsdriver」と説明されているもの
これらは特に書き出す必要は無いかと思われます。(取捨はあくまで自己責任で)
書き出すドライバ類の選択が終わったら、「Next」を押します
DriverMaxでドライバの収集
ドライバを全て選択していると、5分程度かかります。
書き出したドライバのインストール
注意:DiverMaxで書き出したドライバはDriverMaxでインストールするようにしましょう。
次回OSを再インストールしたい時、DriverMaxをインストール、「Import Driver」を選択して書き出したファイルを指定してあげれば自動的にドライバをインストールしてくれます。
面倒な再起動も一回だけで済むので、非常に楽です。
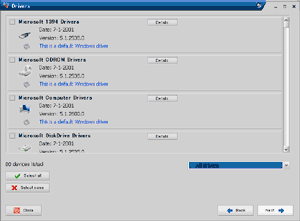
▲ドライバのインポート(取り込み)画面。
ここでも「Export Drivers」と同様の画面が表示され、インストールするドライバを選択できます。
DriverMaxの注意
ここで書き出したドライバを、別のPCにインストールする事も可能ですが、マシン構成が全く違うPCにインストールする場合は、明らかに不必要なドライバまでインストールされますのでお勧めしません。
DriverMaxを使用して違うマシンへドライバをインストールする行為は、それなりにPCの知識が豊富になってから行いましょう。
DriverMaxの注意2
DriverMaxでドライバをエキスポートした後は、必ずImpoer Drivers画面を開いて、自分の選択したドライバが全て書き出されたか確認しましょう。
プロセッサドライバ、マザーボードのドライバ等は書き出せない場合が多いようです。
これらはOSを再インストールした後、個別にインストールする必要があります。
書き出されている事を確認しました。しかし、エキスポート時のドライバの名称とインポート時のドライバの名称が異なります。
ビデオカードのドライバはDriverMaxで一括してインストールせずに、個別にインストールした方が良いと思います。