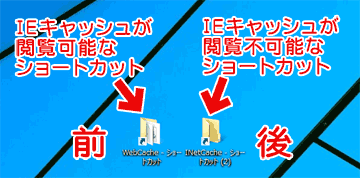2014.12.22: コンテンツの推敲。内容は変わらず。
Windows 7/8/8.1で、IE10またはIE11を使っていると、キャッシュファイルが表示されなくなってしまう場合があります。
(ページ内の次項で述べていますが、実は「キャッシュが見えない状態」の方がMicrosoftが意図する挙動かもしれません。それでも「キャッシュの中身を表示したい」という場合は、このページ内の手順を踏んでみましょう。)
キャッシュが表示されている時のスクリーンショット例
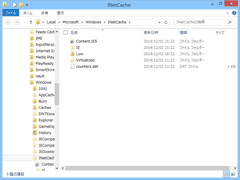
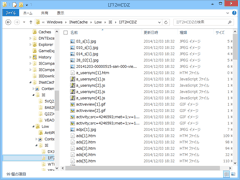
▲クリックで拡大
IEのキャッシュフォルダの中身
Windows7/8の場合は「Temporary Internet Files」、
Windows8.1の場合は「INetCache」
キャッシュフォルダ内には「Content.IE5 」などのフォルダが見え、「Low\IE\8桁の英数字」フォルダを開くと、IEにキャッシュされたファイルを閲覧することが可能です。
キャッシュが表示出来なくなった際のスクリーンショット例
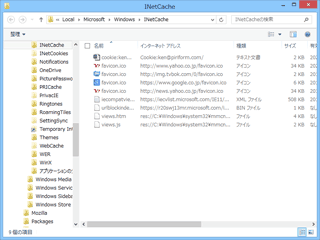
▲クリックで拡大
「Content.IE5 」や「Low」フォルダが見えなくなり、アイコンファイル等、ごく僅かなキャッシュファイルしか表示されなくなっています。
常にIEのキャッシュを見えるようにしておきたい、と言う場合は、以下の手順を試してみて下さい。
はじめに: キャッシュが見えなくなる最大の原因
IE をデフォルト設定で利用しており、かつオプション画面から「キャッシュの表示」を選ぶと、キャッシュが表示されなくなります。
IE上での「キャッシュの表示」手順
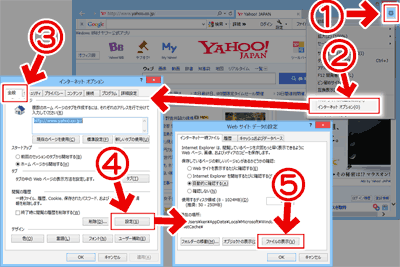
▲クリックで拡大
上記の手順でキャッシュを表示すると、IEのキャッシュファイルは非表示に設定されてしまいます。
3台のPC(そのうち1台は、OSインストール直後)で確認しましたが、いずれの場合も、この手順の後でIEのキャッシュが表示されなくなりました。
この挙動は、IE10以降(ひょっとするとIE9から?)の、Windowsの仕様かと思われます。
余談&注意
IEのセキュリティ設定を変更すれば、従来通りIEのオプション画面から「ファイルの表示」を選択してキャッシュ表示可能になるかもしれません。
しかし、セキュリティ的な問題も考え、このページではIEの設定を変更する方法は解説しません。
以下で紹介するような別の方法を取るようにしましょう。
キャッシュが見えなくなる原因の解説はここまで。
以下、キャッシュを再び表示させるための手段の紹介です。
手順1: CCleanerを使う その1
この症状は、大抵の場合は、CCleanerで一旦キャッシュを削除すると、再び表示されるようになります。
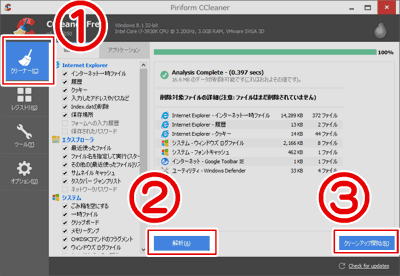
▲クリックで拡大
CCleanerの「クリーナー」ボタンを利用し、IEのキャッシュを削除するだけでOKです。(当サイト内 CCleaner解説ページ)
注意点
・CCleanerは最新版を使うようにしましょう。
(古いバージョンのCCleanserは、IE10/11のキャッシュに対応していません)
・IE10以降はキャッシュファイルはデータベース化され、
簡単に表示出来ない仕様になっています。
・設定後は、PCの操作に注意しましょう。
IEのオプション経由でキャッシュを開くと再び表示されなくなります。
手順2: CCleanerを使う その2
CCleanerの[クリーナー]を利用し、IEの「一時ファイル」の項目をダブルクリックする事でも、IEのキャッシュを表示する事が可能です。
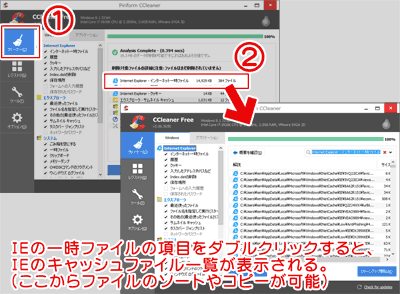
▲クリックで拡大
この方法は、エクスプローラーやIE上からキャッシュが表示出来ない場合でも、キャッシュファイルの確認が可能です。
通常は、OS側ではキャッシュを非表示設定にしたまま、この方法を取るのがスマートだと思います。
※CCleanerは最新版を使うようにしましょう。古いバージョンはIE10/IE11で誤作動を起こします。
キャッシュをエクスプローラ上で目視確認したい場合
どうしてもエクスプローラー上からキャッシュを確認したい、と言う場合は以下の方法を取ります。
- 手順を要約すると「事前にショートカットを作っておく」という説明になります。
- また、IEの「キャッシュ表示」ボタンを一切利用しなければ、エクスプローラからキャッシュを開く事が可能です。
手順詳細
- ページ上部の「手順1」を実行した直後、「キャッシュが表示されている状態」の時に、キャッシュフォルダのショートカットを作成します。
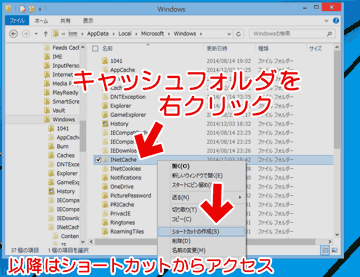
▲クリックで拡大
作成したショートカットは、(現時点では)IE側でキャッシュ非表示が行われても影響を受けません。
通常は、上記までの手順いずれかでIEのキャッシュを表示可能になります。
以下は、例外的な不具合が発生してキャッシュが表示できない場合の対処方法です。
CCleanerを利用した後もキャッシュが表示されない場合
CCleanerでIEのキャッシュを削除した後もIEのキャッシュファイルが表示されない場合は、IEのキャッシュ用のデータベースが壊れている可能性があります。
その時は、以下の二つのフォルダの中身を全て削除してみましょう。- データベースフォルダ
- C:\Users\目的のユーザー名\AppData\Local\Microsoft\Windows\WebCache
- キャッシュフォルダ
- (Windows7/8の場合)
C:\Users\目的のユーザー名\AppData\Local\Microsoft\Windows\Temporary Internet Files - (Windows8.1の場合)
C:\Users\目的のユーザー名\AppData\Local\Microsoft\Windows\INetCache
- (Windows7/8の場合)
削除手順の解説ページ
IE11/IE10で新たに加わった「WebCacheフォルダ」を削除すべき状況と削除方法
上リンク先の手順を実行した後、最新版のCCleanerでIEキャッシュを削除すると、大抵の場合はキャッシュ表示が復活するはずです。