2014.07.20修正: 誤字の修正
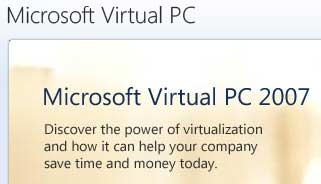
Virtual PCはmicrosoftが無償で提供する、PCの中にもう一台「架空のPC」を作る事の出来るソフトウェアです。
このVirtual PCをインストールすると、自分のPCの内部に架空のDOS/V機を作成する事が出来、そこにDOS/V機で作動するOSやソフトをインストールする事が出来ます。
Virtual PCのメリット1
1.頻繁に海外の怪しいツールを拾ってきて試したりする人
2.またはフリーソフトを「使うかどうか、試してから決める」ため、
ちょくちょく何かをインストールしちゃう人
3.怪しいサイトに出入りしていて、ウイルス感染が心配な人
(注:仮想PCでもウイルスには感染します!)
4.Webサイトを運営している人
5.Windowsで無茶な作業、異常な操作を試してみたい人
上記に該当する人にはかなりメリットがあります。
- 仮想HDDの差し替えが簡単。
つまりVirtualPC上の(安定作動時の)仮想HDDをバックアップしておく事で
1.万一 ウイルスに感染しても仮想HDD差し替えで簡単に復旧
2.怪しいツールのせいでOSの調子がおかしくなっても簡単に復旧 - 複数のOSをインストールしておく事で、面倒なIE6、IE7、IE8間でのWebサイトの表示の違いを簡単にチェックできる。
主にこの二つがかなり大きなメリットになります。
もしPCの調子が悪くなったりウィルスに感染しても、被害は仮想PC内で収まりますので、大切なデータを仮想PC内に持ち込んでいなければ被害は最小限で食い止められます。
IEのバージョンによる表示の違いは、各バージョンのスタンドアロン版IEを導入しても正確なレンダリングは行ってくれない為、トリッキーなスタイルシートを組んだWebサイトを運営している場合などは定期的に自分のサイトが各バージョンのIEで表示確認する必要が出てきます。
IEのバージョンは簡単には変更出来ない(戻せない)のですが、VirtualPC上のWindowsに異なるIEを入れておけば管理・作動確認が容易になります。個人的にはこれが一番大きなメリットになったかも。
Virtual PCのメリット2
特殊な使い方になりますが、Virtual PC上のWindowsでPC9801エミュレーター「T98-NEXT」を作動させる事によって、98エミュで扱うFDD内のデータの扱いが非常に楽になります。
「扱いの難しい98エミュ専用のイメージファイル」を介さず、普通のWindows用ファイルとして98エミュ内のデータを扱えるようになります。
Virtual PCのダウンロード
Virtual PC 2007
Virtual PC 2007 SP1
Virtual PC 2004 SP1
上記3種類がダウンロード出来ます。
サポートされるOS、サポートするOSが異なっていたりしますので、自分の利用目的に合ったバージョンをインストールしましょう。違いはWikipediaを参照するのが早いです。
主だった所で、
Virtual PC 2007 :ホストOSにWindows2000は未サポート。x64版Windowsサポート
Virtual PC 2007 SP1:ホストOSにWindows XP SP3以降もサポート
Virtual PC 2004 :ゲストOSにWindows 95/98や2000、Windows3.1もサポート
などの違いがあります。
注意:(追記)
VirtualPC2007はゲストOSにWindows98(SE含む)以降をサポートしています。
Windows95以前をサポートしていません。
当初読んだ情報(Wikipedia)でVPC2007はWin98未対応って書いてあったから2004選んだのに。。。
騙されました(^_^;
確認は公式サイトでしっかりやろうって事ですね(反省)
http://www.microsoft.com/japan/windows/products/
winfamily/virtualpc/overview.mspx
▲MS社のVirtualPCページ。「製品仕様」をクリックで確認。
Win98、98SE共にVPC2007SP1は対応している。
作動環境
各バージョンによって微妙に違います。
ダウンロードリンク先のサポート情報を熟読する事。
Windows XP Home Editionは未サポートですが、一応作動します。
注意点
- CPUは一つしか認識しない。チップセットは Intel 440BX
- サウンドカードはCreative Labs Sound Blaster 16 ISA
- ビデオカードはS3 Trio 32/64 PCI(8M)
- Direct3Dハードウェアアクセラレーションは存在ししない
- Virtual PCにインストールするOSにも別途ライセンスが必要です。
Windows XPにVirtual PCをインストールし、その中に同じプロダクトキーを持ったXPをインストールするなんて事をしないように。 - 仮想PCもウイルスに感染します。復旧は実機より簡単に行えますが、セキュリティは万全にしておくように。
という感じで、ゲームを楽しもうと思ったり、5.1CHオーディオ対応のHD動画を見たりするのには不向きになります。またOS、セキュリティソフトのライセンスをしっかり確認し、重複使用は避けるように。
Virtual PCとセキュリティソフトの相性
ホスト コンピュータとバーチャルマシンが断続的に接続が失わ Virtual PC 2004 をインストールした後
私の愛用しているSygate Personal Firewall はVirtual PCと相性が悪いようで。。。
ちょっと回線が不安定になりました。既に何年も前に開発終了、買収されたソフトなので仕方が無いのかもしれません。
他のセキュリティツールとの相性問題は特に無いようです。
Virtual PCの使い方、導入方法
私の場合、Windows95や98も使ってみたい気持ちもあり、Virtual PC 2004を選択しました。
いつもの如くインストール手順は省きます。
以下、Virtual PCを最初に起動してから、バーチャルマシンにOSをインストールするまでの手順です。
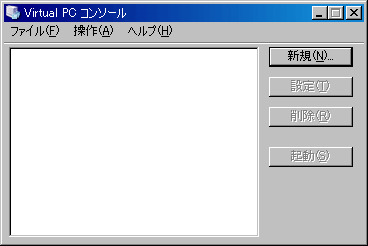
▲最初に起動するとこんな画面が。「新規」を押すと、バーチャルマシン(仮想DOS/V機)を作るウイザードに移ります。

▲「次へ」をクリック
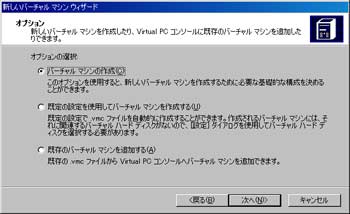
▲初めて作成するときは「バーチャルマシンの作成」を選択して「次へ」

▲バーチャルマシンの名前と、保存場所を決定します。
初期設定ではバーチャルマシンはマイドキュメント内に作成されます。別ドライブ・別フォルダに作成したい場合は「参照」をクリックして作成先を移動させる事。

▲インストールするOSを選択して「次へ」

▲RAMの容量を聞いてきます。Windows98なら64MBあれば十分。
「推奨RAMを利用」にチェックして「次へ」
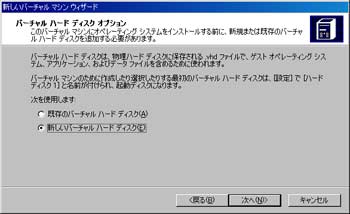
▲使用する仮想HDDをどうするか聞いてきます。
初めて利用する時は「新しいバーチャルディスク」にチェックして次へ。
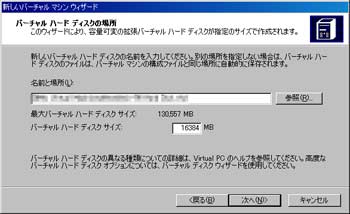
▲HDD容量を決定します。初期設定で16GBのようです。
データ保存が目的ではないなら、OSの使用するサイズX3~4倍程度でも十分かも。
当時のPC環境も考え、とりあえず4GBにしてみます。

▲バーチャルマシンの設定が完了しました。
これでPC内部に新しい仮想DOS/V機が誕生しました。
しかしこの状態ではまだOSはインストールされていませんし、HDDのフォーマットも済んでいません。
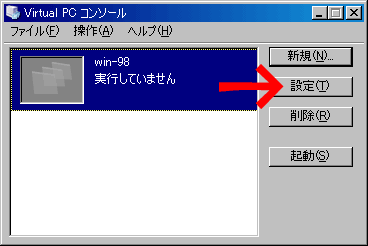
▲Virtual PCコンソール画面に戻り、「設定」ボタンを押します。
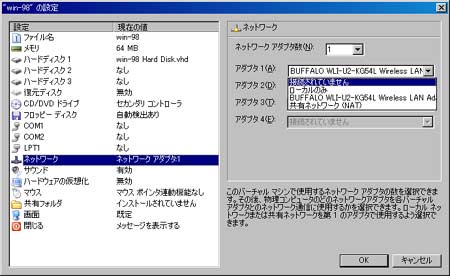
▲インストール中はウイルス対策の為、最初は仮想PCのネットワークの接続を外しておくか、実機の方でネットへの接続を切断しておきましょう。
Windows95/98/SE/MEの場合は、既にマイクロソフトからのサポートも打ち切られている為、また現在の高速回線を想定していない為、インストール終了後もインターネットからは切り離して使用するべきです。
OSのインストール
ここまで準備が出来たら、いよいよOSのインストールです。

▲Windows98SE以前のOSなら起動用(インストール用)FDとインストールCDを、
Windows Me以降ならインストールCDを実際のPCに差し込みます。
「起動」ボタンを押すと、実機と同じようなインストール作業が始まります。
注1:フロッピードライブが無い場合でもフロッピーイメージの使用や
Virtual Floppy Driveで代用可能です。その場合、別PCでWin98用FDの
コピーやイメージ作成しておく必要があります
(CDもISOイメージファイルを使用することが出来ます)
注2:Windows Me以降のインストールCDではHDDは簡単にフォーマット出来ますが
Windows98SE以前はMS-DOS上からFDISKを行う必要があります
参考リンク:Virtual PC 2004 上に Windows 98 をインストールする方法
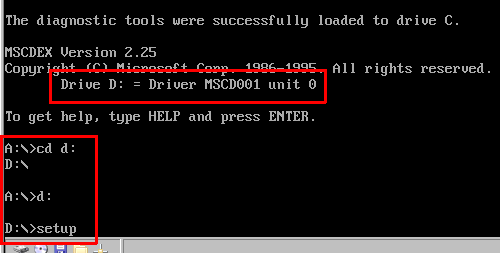
▲Win98の場合、FDISK終了後、CDドライブのドライブレター確認。
setupコマンドを入力するとインストールが開始されます。
(FD1枚で済む為、起動にのみ英語版Win98起動DISKを使用しています)
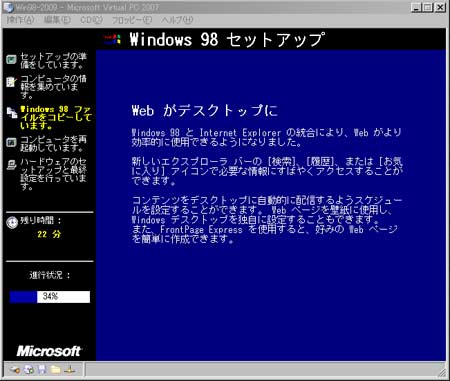
▲Windows98をインストール中。
・・・・この画面懐かし過ぎる。
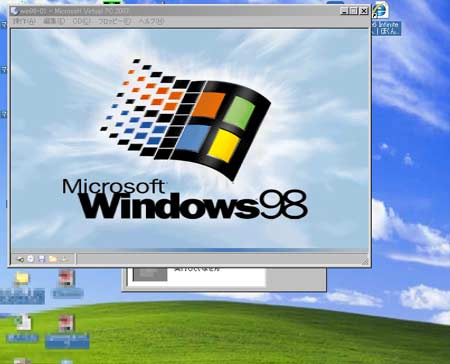
▲無事Virtual PC上にWindows98インストール成功。起動しました。
OSの中でOSを扱うという、なんとも奇妙な体験が出来ます(慣れれば普通になるけど)
バーチャルPCのバックアップ
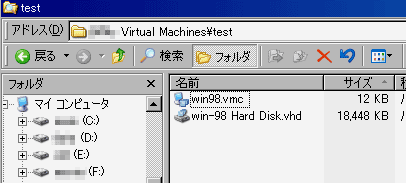
▲一通り必要なアプリをインストールし作動が安定しているようなら、拡張子.vmc(バーチャルマシン設定)と.vhd(ヴァーチャルHDD)のファイルを安全な所にバックアップしておきましょう。
何かトラブルが発生しても、このファイルを差し替えることですぐに復旧出来て便利です。
VirtualPCをもっと便利に使用するために
メニューバーから
「操作」≫「バーチャル マシン 追加機能の更新/インストール」を行う事で、マウスカーソルやファイル・データを物理PC(実機)と仮想PCの間でシームレスに扱う事が出来るようになります。
これを知っていると知らないとでは、Virtual PCの操作・便利度が格段に違ってきますので、是非とも「追加機能」をインストールしておきましょう。