最初に注意
このページの内容が難しいと感じる場合は、以下の方法を試してみましょう。
Windows Vista/7でドライバのデジタル署名制限を無効化する方法その2
▲以下で紹介するツール「SetupReadyDriverPlus」は入手も難しくなっておりおすすめしません。上ページの方法の方がお手軽かつ確実です。
追記おわり。以下本文
古いデバイスのドライバーソフトウェアのインストールすると、以下のようなエラーメッセージが出てインストール出来ない事があります。
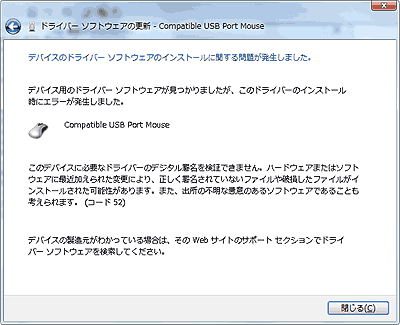
▲昨日、XP(x64)版ドライバーをWin7(x64)に組み込みチャレンジして失敗しました。
Windows 7やVistaで古いハードウェアのドライバ(デバイスドライバにデジタル署名が無いもの)をインストールしようとすると、「ドライバソフトウェアの発行元を検証できません」、「このデバイスに必要なドライバーのデジタル署名が検証できません」などのメッセージが出てインストール出来ません。
SetupReadyDriverPlusは、このようなドライバ署名の強制を無効に出来るツールです。
SetupReadyDriverPlusをインストールするとこうなる
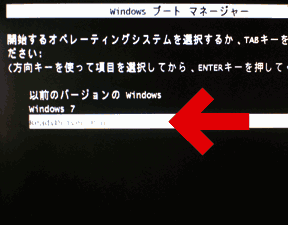
▲Windowsの起動選択画面に
「SetupReadyDriverPlus」の項目が現われるようになります。
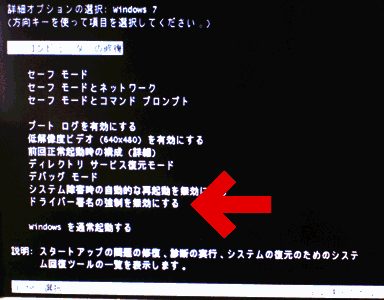
▲自動で「SetupReadyDriverPlus」が選択され、
自動でWindowsをF8(詳細ブートプション)で起動した時の画面に移り、
さらに「ドライバ署名の強制を無効にする」が自動的に選択されます
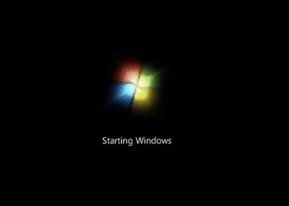
▲あとは普通にWindowsが起動します。
手動で行う必要のある「F8起動>ドライバ署名の強制を無効」を自動化するだけのツールですが、無署名のドライバが入ったWindowsは起動の度に無効にされたり警告されたりしますので、署名の無い「古いドライバ」や、「改造ドライバ」を常用したい時に必須のツールになります。
注意
このツールの使用はマジで自己責任でお願いします。
SetupReadyDriverPlusを利用してWindowsが起動できなくなった場合、メールやコメント欄で質問されても的確な対処法は解説出来ません。
1.インストール時の注意
SetupReadyDriverPlusは、WindowsのBoot領域を書き換えるプログラムです。
インストールに失敗するとWindowsが起動しなくなりますので十分注意しましょう。
最低限、Boot領域のバックアップを取っておきましょう。
Boot領域のバックアップの取り方
1.「スタート」>「すべてのプログラム」>「アクセサリ」>コマンドプロンプト
を「管理者として実行」
2.bcdedit(ブート構成データ エディタ)でバックアップする
例えばFドライブのXXXフォルダにバックアップをとりたい場合、コマンドプロンプト上で
bcdedit /export "f:\xxx"
と入力。バックアップをブート領域に戻したい時は
bcdedit /import "f:\xxx"
と入力。
それ以外にも、最悪Windowsが起動しなくなる場合に備えて、各種バックアップはしっかり取っておきましょう。
2.Windows updateの注意
Bootオプションの変更はWindowsupdateの際に強制的に元に戻されたり、OSの調子を悪くする原因になったり、色々不具合があるかもしれません。その辺りも念頭に入れて使いましょう。
3.Windowsの安全性が低下させるツールだとしっかり認識しておきましょう
「ドライバ署名の強制を無効にする」という事はWindowsの安全性、信頼性を犠牲にすると云う事でもあります。今後ドライバ類をインストールする際は、常に注意を払う必要が出てきます。
SetupReadyDriverPlusのダウンロード
公式:Citadel Industries - ReadyDriver Plus(リンク切れ)
http://www.citadelindustries.net/readydriverplus/
ReadyDriver Plus 1.2 Download (Free) - SetupReadyDriverPlus
(少し怪しいサイト、ファイルは本物)
※MD5: 4d429768b8f99bd8afc3820ebbc04ef8
上記よりSetupReadyDriverPlus.exeをダウンロードします
SetupReadyDriverPlusはWindows7/Vista、32bit/64bit双方で作動します。
SetupReadyDriverPlusのインストール
一発で上手く作動する可能性は低いと思って、覚悟して行ってください(^_^;
ちなみに私はReady Driver Plus利用するにあたり、以下ページを参考にしました。
日曜日Vista x64でGavotte Ramdiskを使う:はいじん☆ちゃんねる
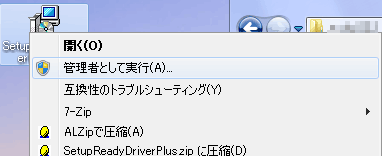
▲まずは「SetupReadyDriverPlus.exe」を管理者として実行。
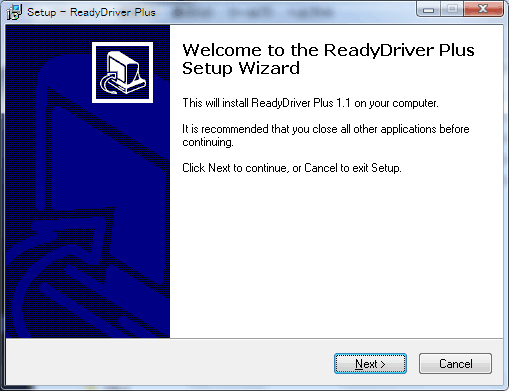
▲Nextをクリック
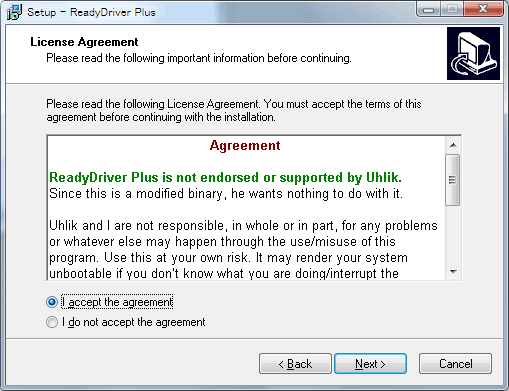
▲「I accept the agreement」をチェックしてNext
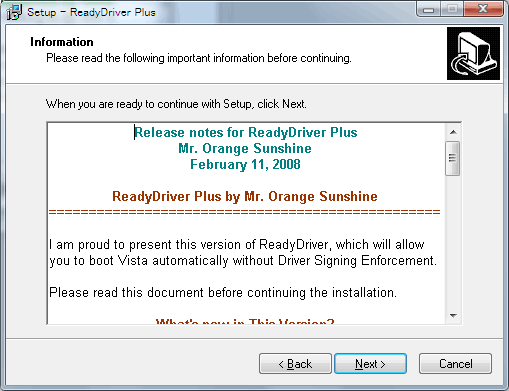
▲Nextをクリック
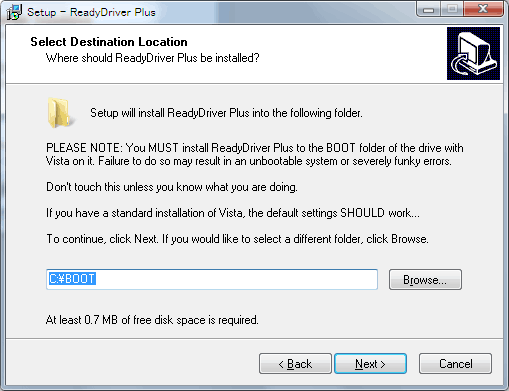
▲重要!
OSのブート領域を指定します。BCDと言う名前のファイルや、Boot.binなどのファイルが格納されているフォルダを指定します。Cドライブ直下の場合もあります。ココを間違えるとOSが起動しなくなります。
ウチの環境の場合、OSをCドライブとJドライブにインストール、ブート領域はEドライブともの凄い変則的な環境でしたが、ここの指定を間違わなければSetupReadyDriverPlusは無事作動しました。(私の場合E:\bootを指定した。)
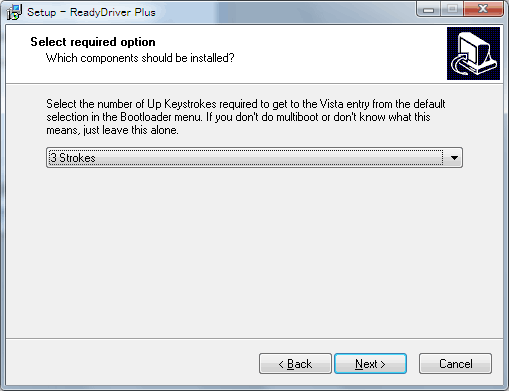
▲重要!
起動後のOS選択画面で自動でカーソルが動く回数を指定します。
デュアルブート環境でWindowsを利用する場合は、1以外の数値にする必要が(あるかもしれません)。ウチの場合、デュアルブートでも1 Strokeで大丈夫でした。
これはインストール終了後に以下をチェックすること。

▲「システムの詳細設定」>「システムのプロパティ」>「詳細設定」>「起動と回復」
で、既定のオペレーティングシステムが「SetupReadyDriverPlus」になっていれば、1Strokeで大丈夫だと思います。
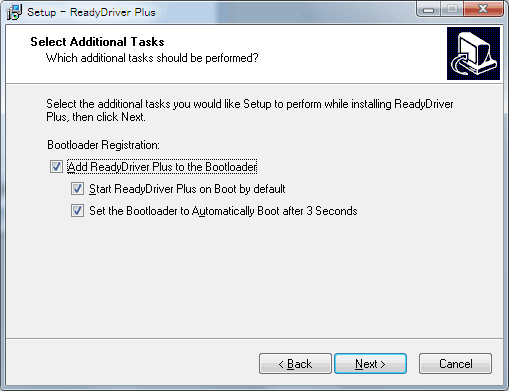
▲ReadyDriverの設定を聞いてきます。
1.ブート領域にReadyDriverを組み込むか、
2.デフォルトでReadyDriverでスタートするか、
3.選択画面の待ち時間を3秒にするか、
を訊ねています。通常全部チェックを入れます。
あとはNEXTを押していけばインストール終了。
電源OFFからの起動や再起動で、自動でドライバ署名の強制を無効にしてWindowsが立ち上がることをキチンと確認しましょう。