Handbrake 0.9.1~0.9.7辺りでは、以下の手順が有効です。
資料として残っています。
Handbrakeの字幕の設定方法を解説したページです。
字幕の設定は、Handbrakeの操作に慣れないうちは何かと失敗しやすい項目。
「見落としがちなミス」や「バグ回避方法」なども紹介しています。字幕が出ない場合は以下をチェックしてみましょう。
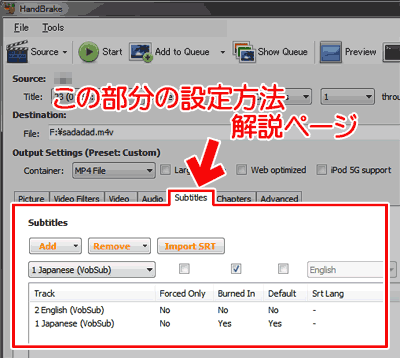
このページの解説は、主にDVDから変換する場合を対象にしています。
※Blu-ray(ssa形式)は色々と不完全な部分があるらしく、このページの内容がほぼ通用すると思いますが、字幕の追加すらできない場合が多々あります。
※DVDの場合でも、時々通常の操作では字幕が表示できない場合もあり、ここで紹介する方法だけでは解決しない場合があります。
関連ページ
- DVD/BD/ISO をmp4に変換できるフリーソフト、handbrakeの使い方
- Handbrake のインストール方法
- Handbrake の使い方: 詳細設定編
- ※以下は旧バージョン(0.9.4~0.9.7)時代の解説です
Handbrake (旧Ver: 0.9.7以前) の資料ページ
字幕の設定方法 (このページ)
0.9.4 以降の解像度を変更(リサイズ)したい場合のTips
iPhone4 やAndroid向けに動画変換する時の解像度
既知の不具合とか
PSP 用設定・プリセット追加方法など
- ※以下は旧バージョン(0.9.4~0.9.7)時代の解説です
Handbrakeの 字幕設定の「基本」
まず、mp4で出力する場合と、mkvで出力する場合で結果が大きく異なる事を覚えておきましょう。
これを知らないと「あれ?この前は字幕を別トラックに出来たのに・・・」「前に覚えた操作方法で字幕が出ない・・・」なんて事になりがちです。
- mp4/m4v形式
・・・・DVDの字幕は、焼付けしか出来ない - mkv形式
・・・・DVDの字幕もソフト字幕(字幕を別トラックに保存して、再生ソフト上で字幕表示のON/OFF切り替え)が可能
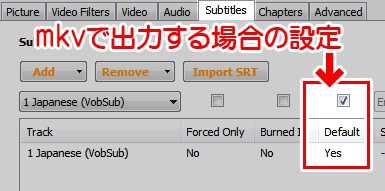
▲mkv出力する場合は、再生時に表示ONにするトラックに[Default]のチェックを入れるだけでOK。
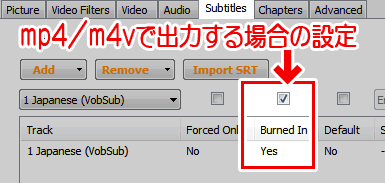
▲DVDをmp4で出力する場合は、焼き付けしか選択肢が無い。(別トラックにビットマップ形式の字幕を含める事は出来ない)
表示させたいトラックの[Burned In]にチェックを入れ[Yes]にする。
使える字幕ファイル
- DVDビットマップ形式(idx/sub/Vobsub)
通常のDVDは、この形式で字幕が収録されている。
・焼き付け可能
・1トラックしか焼付けできない
・パススルー(ソフト字幕化)したい場合は、mkvファイルで出力すること
・mp4、m4vファイルでは、焼付けしか選択できない - SRT形式
マークアップしたテキスト形式で保存されたファイル。
Handbrakeに字幕をインポートしたい場合に利用できる。
逆に言うと、Handbrakeはこの形式しかインポートできない
・焼き付け不可
・パススルー可能
・fps設定を間違えると盛大にズレるので注意しよう - SSA形式
ブルーレイDiskの多くが、この形式で字幕が入っている。mkv形式の動画なども、この形式の字幕ファイルを含んでいる場合がある。 - クローズドキャプション(CC トラック)
聴覚障害者及び難聴の人のためのコンテンツ(解説字幕・解説音声)が収録されている場合が多い。主に北米で利用される規格で、日本国内で入手するDVDでは障碍者用コンテンツがCC形式以外で収録される場合が多い。
・焼き付け不可
・handbrakeは1トラックしか読み込むことが出来ない
・上手く処理できない場合が多い?
DVDやBlu-rayの字幕が上記以外の規格の場合は、Handbrakeでは字幕を扱うことが出来ません。また、特殊な方法で字幕を埋め込んでいる場合は、上記のフォーマットでも処理ミスが発生する場合があります。
焼付けか、パススルー(ソフト字幕)か
- 焼付け(Burned in が Yes の場合)
動画内に字幕を焼きこんじゃう。再生時にON/OFFの選択はできない。
DVDをmp4に変換する場合は、この方法しか選択できない - パススルー(ソフト字幕)(Burned in が No の場合)
別トラックに字幕を保存し、再生時にON/OFFが選択できる。
出力に mkv または mp4 を選択したときのみ利用できる。
(DVDの字幕はmkv形式にしないとソフト字幕にできない)
Forced Onlyとは?
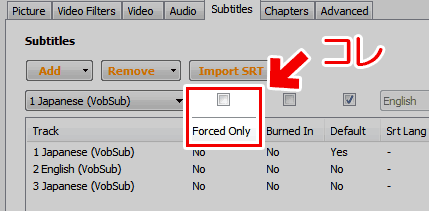
「Forced Only」=「強制字幕のみを使用する」
字幕の中には「場所:ロサンゼルス」とか、「時:2012年8月」とか、「提供:OOO社」とか、字幕表示をOFFにしていても強制的に画面内に表示される文字データがあります。それらを「強制字幕」と呼びます。(海外のブルーレイ作品には、字幕全てが強制字幕になっているものがあります)
「Forced Only」にチェックを入れると、変換時にその「強制字幕」のみを表示させ、残りの字幕を非表示にする事ができます。
Handbrakeの字幕設定で見落としがちなミス
「Handbrakeで字幕が上手く処理できないよ~」ってな場合に良くある失敗は、以下のようなもの。
よくある失敗例
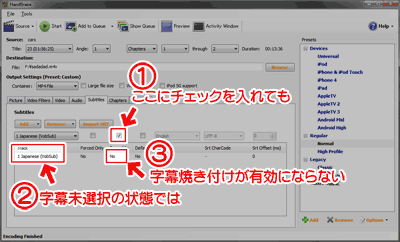
▲クリックで拡大
[Add]ボタンで字幕を登録しただけじゃダメ。
選択反転して[Burned In]にチェックを入れる。
「字幕を未選択の状態」では、チェックボックスに印を入れても設定に反映されない。
正しい操作方法(mp4の場合)
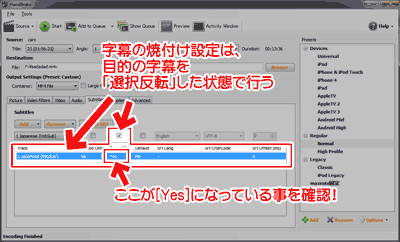
▲クリックで拡大
字幕の焼付け設定は、目的の字幕を「選択反転」した状態で行う。
[Burned In]が[Yes]になっている事を確認!
mkvで出力する場合
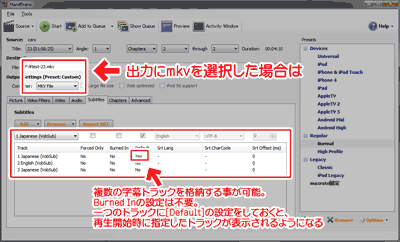
▲クリックで拡大
出力にmkvを選択した場合は複数の字幕トラックを格納する事が可能。
Burned Inの設定は不要。
一つのトラックに[Default]の設定をしておくと、再生開始時に指定したトラックが表示されるようになる。
バグ回避方法
ここまでの手順を守っていても、変換後の動画に上手く字幕が乗らない場合がある。
未だに「どんな場合にこの現象が発生するのか」が全く解らない。。。
が、以下の手順を踏むことで、この現象はかなり回避できる事が分かった。
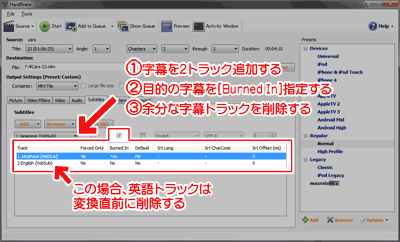
▲クリックで拡大
1. 字幕の設定を行う際、二つ以上の字幕トラックを追加する(何でも良いのでダミーを追加する)。
2. 焼付けを行うのは1トラックだけ (Burned In設定する)
3. 変換前に余分な字幕トラックは削除(2.の前に行ってもOK)
この手順を踏んでおくと、「何故か動画に字幕が乗らない」という現象はほぼ発生しなくなる(今の所失敗ゼロ。多分これでイケるんじゃないかな?)。
この現象について、メールで色々と情報をくれたkepopさんありがとう。