2015.01.19:古くなった情報を修正しました。
このページでは、DVD Decrypterのインストール方法を紹介しています。
またページ下段では、Windows 8.1/7/Vista などのPCで、DVD Decrypterが起動できない場合の対処方法も記載しています。
DVD Decrypterのダウンロード
DVD Decrypterの最終Verは、以下からダウンロード可能です。
リンク: DVD Decrypter 3.5.4.0
日本語化ファイルは、以下からダウンロード可能です。
リンク: 日本語化工房 - DVD Decrypter
(Vista/7/8/8.1の場合、「3.5.4.0 フォント版(Windows 7も対応)」を選択します。)
インストールの注意事項
はじめに注意
- DVD Decrypter のインストーラーに日本語版は用意されていません。
すべて英語表記です。 - クセのない一般的なインストーラーですが、DVD Decrypter は既に開発の終了したソフトなので、バージョンアップのチェック機能はオフにするのが無難です。
- それ以外に注意する点は特にありません。
以下の手順でインストールを行う事が出来ます。
インストール出来ない場合
DVD Decrypter は、基本的に(64bit含め)Windows7/8.1でも作動します。
しかし、開発終了から長い期間が経っているため、最新のOSではセキュリティ上の理由からインストーラーが起動しない場合があります。。
- インストーラー(SetupDVDDecrypter_3.5.4.0.exe)を、デスクトップやマイドキュメント以外の場所から起動させてみる。
- インストールは、管理者権限を持ったアカウントで行う
- (Windows Vista/7の場合は)インストール時・インストール後のDVD Decrypter、共に「XP SP3互換」で起動させてみる
- 先にDAEMON toolをインストールしておく
などの方法を取ると、問題を回避できるようです。
DVD Decrypterのインストール方法
このページでは、64bit版 Windows8.1 を利用してインストール方法を解説しています。64bit版 Windows7でも、同様の手順でインストールを行う事が可能です。
はじめに
Windows 8.1/7/Vistaの場合は、(一応)管理者権限を持ったアカウントでインストールするようにしましょう。
インストール開始
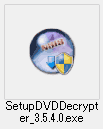
▲SetupDVDDecrypter_3.5.4.0.exe をダブルクリックします。
コンピューターに変更の許可を与えるダイアログが表示されます。
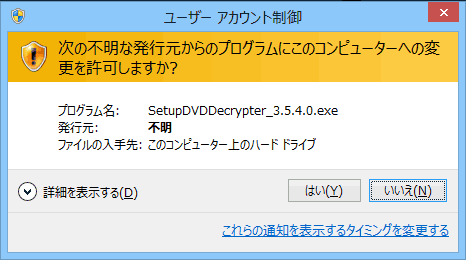
▲「はい」をクリックします。
DVD Decrypter のインストーラーが起動しました。
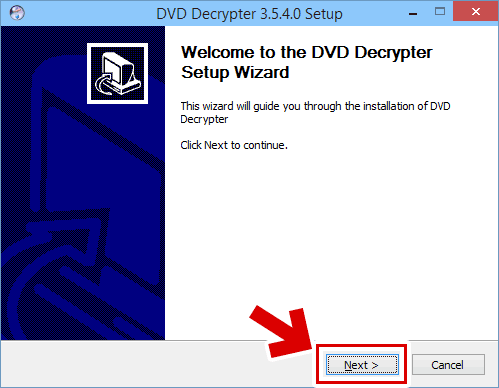
▲「Next」をクリック。
インストールするコンポーネントを選択します。
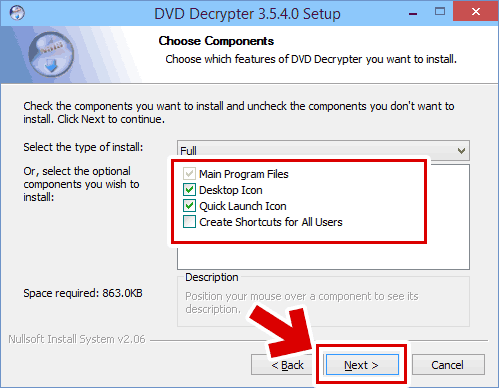
▲一番上のチェックは必ず入れます。
2~4番目のチェックはお好みで。
(ショートカットを作る/作らないの選択なので、全部オフにしても問題はありません)
「Next」をクリック
インストールするフォルダを選択します
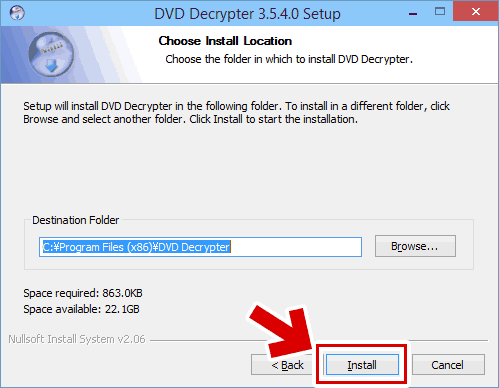
▲ここは特に変更する必要はありません。
「Next」をクリック。
更新確認のダイアログ
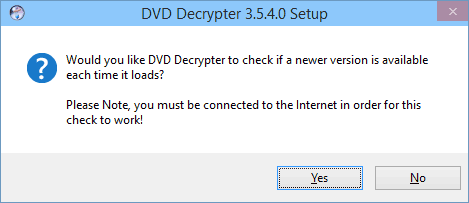
▲注意
このダイアログでは、「DVD Decrypteを起動するたびに、インターネット上で新しいバージョンをチェックしますか?」と聞いています。
DVD Decrypteは既に開発を終了していますので、「No・いいえ」を選択します。
インストール終了
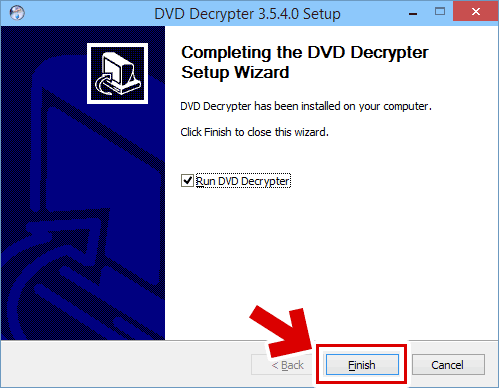
▲以上でDVD Decrypter のインストールが完了しました。
「Finish」をクリックするとインストーラーは終了し、DVD Decrypter 本体が起動します。
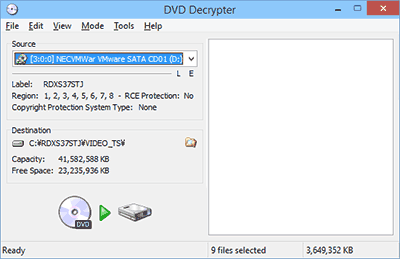
▲クリックで拡大
DVD Decrypterが起動しました。
DVD Decrypterを日本語化したい場合は、DVD Decrypterを一旦終了させ、以下の手順を行います。
DVD Decrypterの日本語化
リンク: 日本語化工房 - DVD Decrypter
Vista以降のPCの場合、通常は「3.5.4.0 フォント版」をダウンロードし、解凍します。(ddec3540_vista_jp.zipというファイルです)
※(Vista/7/8.1の場合) 以下の手順は、出来れば管理者権限を持ったアカウントで操作を行いましょう。
解凍したファイルを、以下の様に操作します。
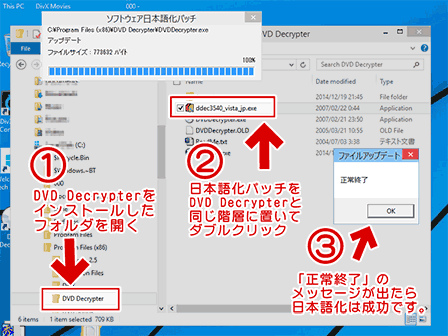
▲クリックで拡大
- DVD Decrypterをインストールしたフォルダを開きます。
- 日本語化パッチ(ddec3540_vista_jp.exe)を、「DVDDecrypter.exe」と同じ階層に置いてダブルクリックします。
- 「正常終了」のメッセージが出たら日本語化は成功です。
DVD Decrypterを起動し、日本語化されている事を確認しましょう。
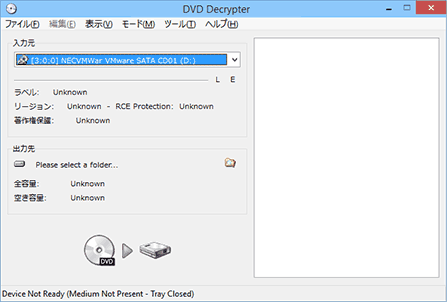
▲クリックで拡大
DVD Decrypterを起動した際、このように日本語化できていれば、操作は完了です。
日本語化が終わった後は、日本語化パッチ(ddec3540_vista_jp.exe) は削除しても大丈夫です。
DVD Decrypterの日本語化 (インストーラー版を使った場合)
リンク: 日本語化工房 - DVD Decrypter
日本語化ファイル「3.5.4.0 インストーラ版」を利用した場合は、以下の様な手順になります。
(Vista/7/8.1の場合) 以下の手順は、出来れば管理者権限を持ったアカウントで操作を行いましょう。
ダウンロードした「ddec3540inst_jp.zip」を解凍します。
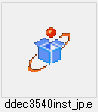
▲ddec3540inst_jp.exe というファイルが生成されます。
これが日本語化ファイルです。
XPの場合:これダブルクリックします。
Vista/7/8.1の場合:ファイルを右クリックし、「管理者として実行」を選択します。
DVD Decrypterの日本語化プログラムが起動しました。
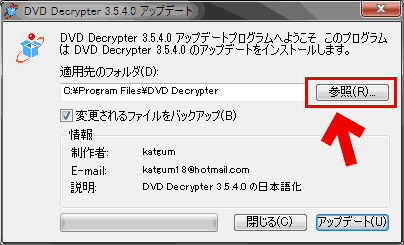
▲注意:64bit版Windowsを使っている場合は、「参照」ボタンを押して「適用先のフォルダ」を変更する必要があります。
- 32bit版 Windows (XP/Vista/7/8.1)の場合
インストールフォルダを変更していない場合は、そのまま「アップデート」ボタンをクリックします。
- 64bit版 Windows Vista/7/8.1の場合
適用先フォルダを
C:\Program Files (x86)\DVD Decrypter
に変更します。
- インストールフォルダを変更していた場合
「参照」ボタンをクリックし、自分で指定したフォルダに移動します。
その後、アップデートボタンをクリックすると、日本語化が始まります。
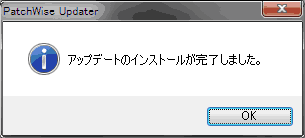
▲無事日本語化が終了すると、上記の様なダイアログが表示されます。
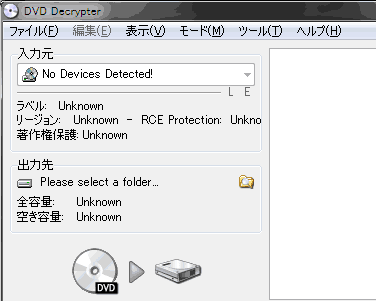
▲DVD Decrypterの日本語化が、無事終了しました。
しかし、初期状態のままでは日本国内の法律に反する機能も含まれています。
以下使い方ページを参考に、問題の機能を無効にしておきましょう。
Windows Vista 以降のPCで起動できない場合の対処方法
まずDVD decrypterを起動するアイコンを右クリックし、 [プロパティ]を選択します。
![右クリックし、 [プロパティ]を選択](https://img.tvbok.com/r/2014-01/rights.png)
▲クリックで拡大
上記の様に、スタートメニューから選択してもOKです。
[互換性]タブからXP SP3モードで起動するよう、設定を変更してみましょう。
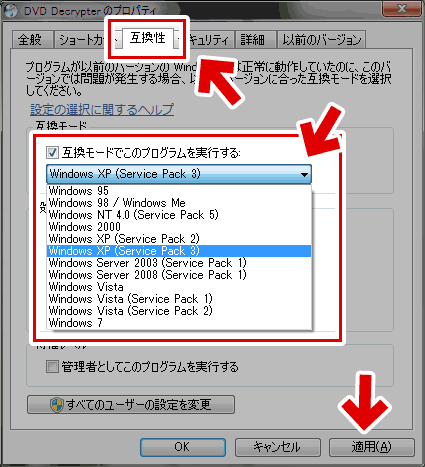
▲上記設定を行うことで、Windows7以降のOSでも DVD decrypterを起動できるようになります。
以上でDVD Decrypterのインストール手順の解説ページは終了です。
- Discの複製・変換を行う場合は、自作DVDや家庭用ビデオカメラで個人的に撮影したデータなどで利用するようにして下さい。