2015.11.28: PowerDVDフィルターの登録方法を紹介したページへのリンク追加。
2014.06.17: 古くなった情報や画像の修正、追記しました。 2012.04.08: 初出
MPC-HCの使い方や設定方法を解説したページです。
MPC-HCはメニューバーから[表示]>[オプション]を選択し、様々なカスタマイズを行う事が可能です。このページでは、その中でも代表的なものを紹介しています。
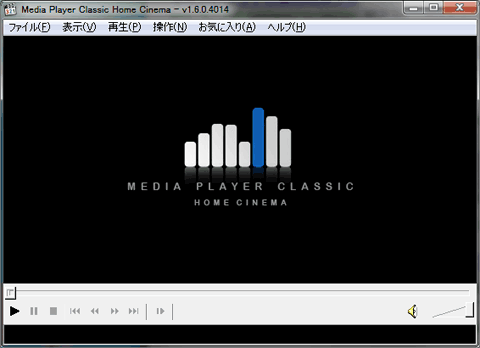
▲MPC-HC 起動画面
関連ページ
・ブルーレイも再生できるフリーソフト: MPC-HC
・MPC -HC/MPC-BEのインストール方法
・MPC -HCの設定・カスタマイズ (このページ)
インストール方法やBlu-rayの再生に関しては、前ページを参照ください。
各種設定、カスタマイズ
以下、メニューバーから[表示]>[オプション]を選択し、設定を行います。
以下6点を押えておけば、MPC-HCで快適に動画を再生する事が可能になります。
ファイルの関連付け

▲クリックで拡大
※この項目のみ、管理者権限での操作が必要になります。
最初に[変更]ボタンをクリックし、管理者権限を有効にする必要があります。
ここで avi, mpg, mp4, mkv など、拡張子別にMPC-HCと関連付けを行う事が出来ます。チェックを入れた拡張子の動画は、以降、動画ファイルのダブルクリックでMPC-HCから再生できるようになります。
DVD/OGM設定
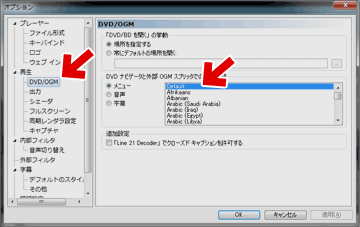
▲クリックで拡大
複数の音声や字幕トラックを内包したDVDやOGM、MKVで(日本語ファイルが含まれている場合に)優先的に日本語再生したい場合などは、ここで[Japanese]を選択しておきます。([Default]でも問題ありません)
「クローズドキャプション」は通常、目や耳の不自由な人向けの字幕や音声が収録されています。海外から個人輸入したDVDやBDの場合、ここに字幕や別音声を収録した作品もあります。
出力設定

▲クリックで拡大
Windows Vista/7/8.1の場合は EVR カスタム プレゼンタ
Windows XPの場合は VRM-9(レンダーレス)
がデフォルトになります。
PCやOSが古い場合は、[オーバーレイ]や[VRM-7]の方が良い結果が出る場合もあります。
内蔵フィルタ

▲クリックで拡大
現行のMPC-HCでは、特に設定を変更する必要はありませんが、動画が正常に再生できない場合は、この設定を変更してみましょう。
CCCPやWin7Codecsなど、コーデックパックをインストールした環境では、
ソースフィルタの [avi] [matroska] [mp4] [mpeg]
変換フィルタの [mpeg2 Video] [mpeg2 Video(DXVA)] [H264] [H264(DXVA)]
などはチェックを外したほうが良い結果が出ます。
音声切り替え
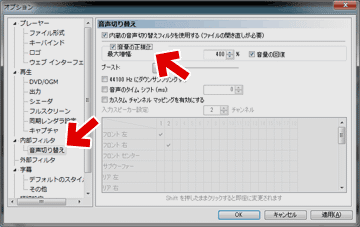
▲クリックで拡大
DVDやBlu-rayの音声が小さくて聞き取れない場合は、[音声切り替え]の[音量の正規化]にチェックを入れます。(旧バージョンではノーマライズと表記されてたものです)
外部フィルタ
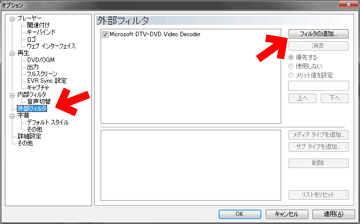
▲クリックで拡大
DXVA(ハードウェア再生支援)が上手く作動しなかったり、インターレース素材の再生がカクカクして正常に再生出来ない場合などは、ここから外部フィルタを指定しなおす事で正常に再生できるようになります。
・Microsoft DTV-DVD Video Decoder
・ffdshow DXVA Video Decoder
どちらか一方を登録してみるのがオススメです。
※PowerDVDユーザーは、PowerDVDのフィルターを登録することも可能です(体験版でもOK)。
その他にも、DVDやBlu-rayの字幕が正常に表示されない場合は、ここからDirectVobSub を登録して見るのがオススメです。
スキンのカスタマイズ
他の動画再生ソフトと比較するとかなり柔軟性に欠けますが、MPC-HCでは以下の方法でスキンの変更を行う事が可能です。
※注意: MPCは「出来るだけ軽く、出来るだけシンプルに」というコンセプトで開発された再生ソフトなので、スキンに大きな変更を加える事は出来ません。
起動時のロゴを変更可能

▲クリックで拡大
jpg,gif,png,bmpなどの画像をMPC-HCのロゴとして利用可能です。
MPC-HCの起動時の画面サイズは、登録した画像のサイズよって変わります。
(大きな画像を登録すると、MPC-HC起動時のサイズも大きくなります)
再生ボタンのデザインを変更する

▲クリックで拡大
まず、[ヘルプ]メニュー内の[ツールバー画像をダウンロード]を選択します。
次に表示されたサイト(Toolbar_images – MPC-HC)から、気に入ったボタンを探し、PC内にダウンロードします。
一旦MPC-HCを終了させ、ダウンロードしたファイルを解凍し、MPC-HCのフォルダにドラッグ&ドロップします。
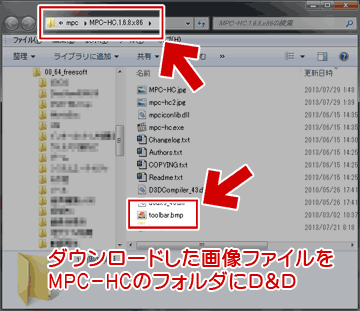
▲クリックで拡大
ボタン用の画像は、bmp形式やpng形式のものが利用できます。
インターフェイイスカスタマイズ後

▲上記のような感じで、起動時のロゴや再生ボタンなどの変更は可能です。
しかし、ボタン背景の色はグレーから他の色に変更する事は出来ません。
ボタン背景の色も変更したい場合は、MPC-BEを利用して見ましょう。
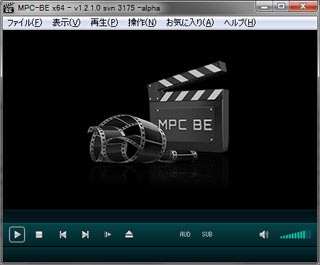

▲MPC-BEは、ボタンイメージの他にも、ボタン背景色や、音量レベルの色も変更可能です。
MPC-BEは、MPC-HCの改良版です (サイト内解説は近日公開予定)。
スキンの色変更の他にも、内部フィルタ・デコーダの改良や、字幕・音声切り替えボタンの追加、シークバー上でのプレビュー機能など、様々な改良が施されています。
MPC-HCの設定についての解説は、以上になります。
関連ページ
・ブルーレイも再生できるフリーソフト: MPC-HC
・MPC -HC/MPC-BEのインストール方法
・MPC -HCの設定・カスタマイズ (このページ)