AutoSizerは、様々なアプリケーションのウィンドウを、「いつも同じ位置」「同じサイズ」で表示させるフリーソフト。いつも複数のアプリケーションを同時に立ち上げ、平行して操作を行う方などは作業の効率化が図れます。
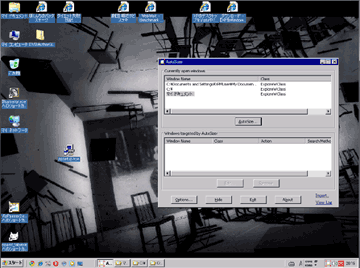
▲AutoSizer
ライセンス: フリーソフト
OS: Windows 98/Me/NT/2000/XP/Vista/7
(ただし32bit版Windowsのみ。64bit版の開発は最終段階まできているとの事)
ダウンロード: Automatically Resize Your Programs -AutoSizer
ダウンロードリンクは画面右上の「DownloadAutoSizer」から。
特定フォルダ間でファイルのやりとりを頻繁に行う場合や、複数のアプリを平行して利用する場合、ドラッグ&ドロップを多用する人などは非常に便利なツールになります。
64bit版Windows7では利用できなかったので、以下 XPモードを利用して解説。
インストール
ごく一般的なインストーラーが付属しているので、迷うところはありません。

▲ダウンロードしたassetup.exeをダブルクリック。
基本的に全て「次へ」をクリックすればインストールが完了します。
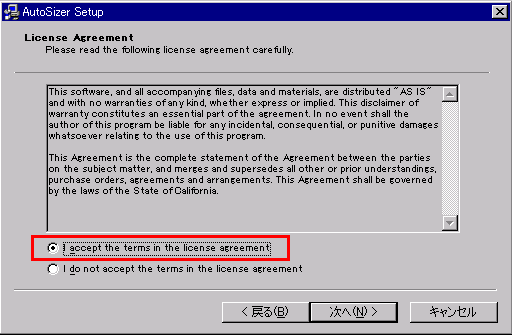
▲ライセンス承諾の項目だけ、チェックを「I accept the term in the license agreement」にするが必要あります。
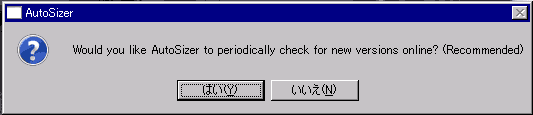
▲インストールが終了した直後に出てくるダイアログ。
「起動する度に最新バージョンの有無をチェックしますか?」ってな意味。はいを選ぶと最新バージョンがリリースされるとメッセージが表示される。はい・いいえ、どちらを選んでも構わない。
これでインストール終了。
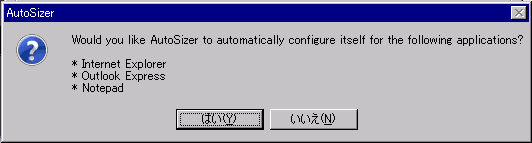
▲初回起動時、インターネットエクスプローラー、アウトルック、メモ帳のウインドウサイズを登録しますが?と聞いてくる。使い方が解らない内は「いいえ」を選んでおこう。
AutoSizerの使い方
AutoSizerは、普段はタスクトレイに常駐します。
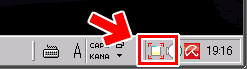
▲AutoSizerを呼び出したい時は、ここをダブルクリックする。
ウインドウサイズを記憶させたいアプリを起動させる
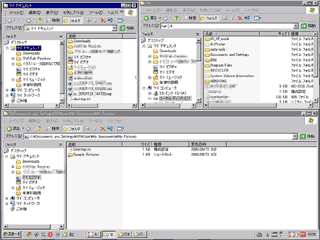
▲クリックで拡大
例として、エクスプローラーを三つ起動させました。「Cドライブ」「マイドキュメント」「マイピクチャ」、それぞれ別にショートカットを作成し、フォルダを開きます。そしてそれらをウィンドウを好きなサイズ、好きな場所に変更。
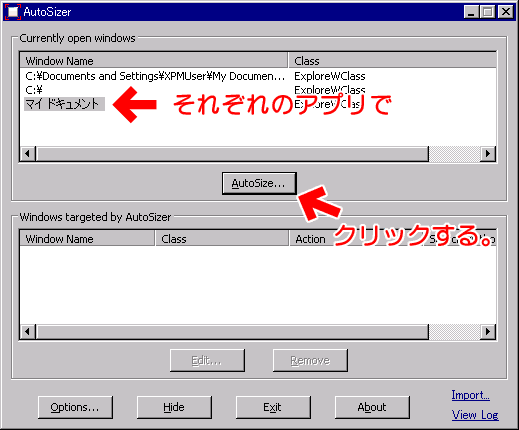
▲クリックで拡大
AutoSizerを開くと、開いているウィンドウの名前が表示されているので、どれか一つを選択して「AutoSize」をクリック。
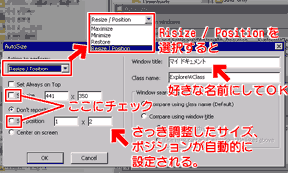
▲クリックで拡大
Resize/Positionタブを選択すると最初に変更したウインドウのサイズ・場所が指定されているので、基本的に「OK」をクリックするだけ。
これを記憶させたい全てのウインドウで繰り返せばOK。
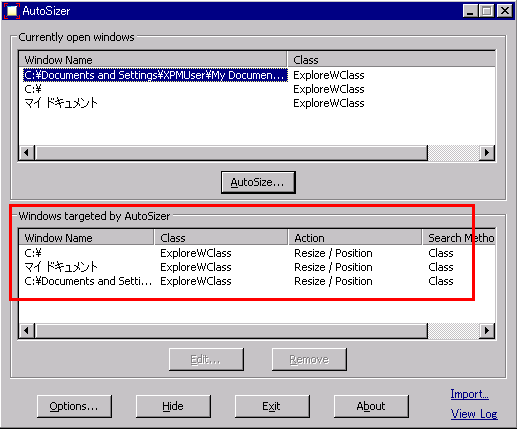
▲クリックで拡大
このように下段にアプリケーションが登録されれば、(AutoSizerが常駐していれば)次回起動時から指定のサイズ・指定の場所にウインドウが開くようになります。
ウインドウのサイズや位置を変更したければ、Editボタン(もしくはWindow Nameダブルクリック)して数値を編集するか、もう一度登録し直せばOKです。
常に複数のアプリを平行して利用する場合や、複数の*.txtファイルを起動してメモする機会が多い方などは、本当に重宝します。