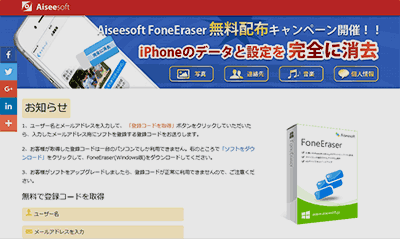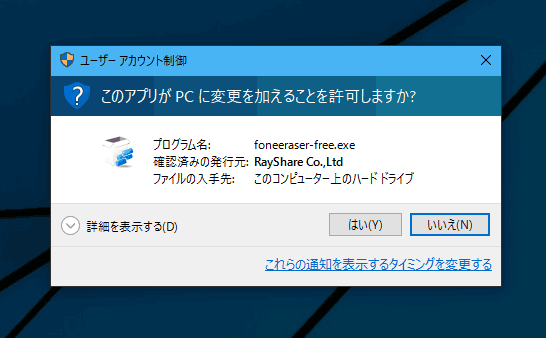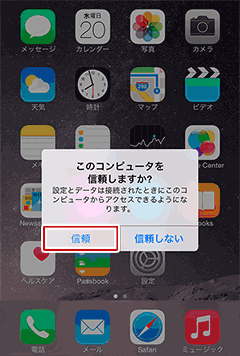iPhoneのデータを完全に消去できるツール「Aiseesoft FoneEraser」が限定無料配布キャンペーンを行っています。
またキャンペーンに応募すると、Aiseesoft製ツールが50%OFFで購入できるクーポンコードも発行してもらえるようです。
現在、各種携帯キャリアの「iPhone6s 実質0円キャンペーン」などが終わり、iPhoneの実質値上げが始まろうとしていますが、この前後のタイミングで出来るだけお得に機種変しよう、と考えている方にはかなりタイムリーなキャンペーンになるのではと思います。
キャンペーン期間は2016年1月20日~2月20日の間。
対応OSは Windows 10/8.1/7/Vista/XP
普段はVectorなどで4500~4600円前後で販売されています。
- 無料配布版は、今後のアップデートには未対応。
- 作動には最新版のiTunesが必要になります。
- Aiseesoft社は香港のソフトメーカーです。
たとえ香港でも中華ツールは遠慮したい・・・と考えるユーザーは利用を控えましょう
携帯デバイスまたはキャリアそのものを変更する際、古くなった iPhone を売却または譲渡するケースもあるかと思いますが、「iPhone標準的の初期化やデータ消去では特殊な復元ツールでデータが復旧されしちゃうかも・・・?」などという心配がある場合は、何かしらの方法でデータの完全消去を行う必要が出てきます。
そこでこの「Aiseesoft FoneEraser」の無償キャンペーンを利用すれば、無料かつわずかな手間で、完全なデータ消去が可能になります。
閑話休題~参考情報
実はiPhoneの場合、通常はデータ消去にあまり神経質にならなくても大丈夫と思われます( ・ω・ )
- iPhone、iPad、iPod touch を売却または譲渡する前に - Apple サポート
- iOS:データ保護について - Apple サポート
スマホ廃棄前に必須! データを完膚なきまでに消去する方法 | ライフハッカー[日本版]
iPhone 3GS以降は、データを暗号化して保護し、初期化の際に暗号キーを完全削除しているので、かなり特殊なケースでない限りデータを勝手に復元される事はない。 - ただしこんな話もあり
全消去して工場出荷時に戻したはずのスマホ、いとも簡単にデータを復元できることが明らかに | BUZZAP!(バザップ!)
※リンク先は「スマホ」という表現。iPhoneは関係ない話かも?
ユーザーが正しい手順で消去を行わなかったためなのか、Android限定の話なのか詳細は分かりませんが・・・
とりあえずこういう危険性はある模様です。
Aiseesoft FoneEraserのデータ消去方法
Aiseesoft FoneEraserでは、環境設定画面で消去レベルを指定できます。
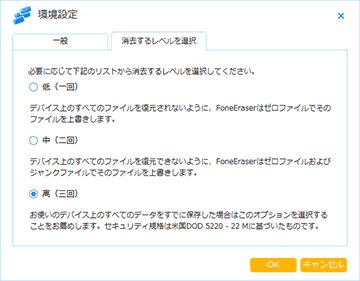
▲クリックで拡大
- 低レベル:消去されたデータを永久に復元されないように、ゼロファイルでデバイスのデータを上書き。
- 中レベル: 消去されたデータを永久に復元されないように、ゼロファイルとジャンクファイルでデバイスのデータを上書き。
- 高レベル: キュリティ規格 米国国防総省準拠方式 DoD 5220 - 22 Mに基いた消去。
データ漏えいが心配な人は、このレベルで消去する。
入手方法
体験版は自由にダウンロード&利用可能。
無償版として利用する場合はメールアドレスの登録が必要になります。
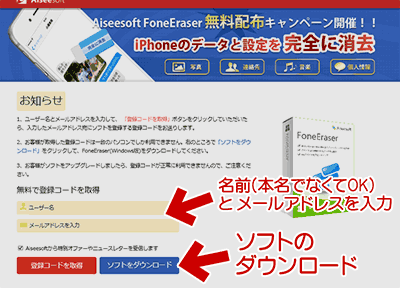
▲クリックで拡大
キャンペーンページの上部に登録コード取得用の入力欄があります。
申し込み後、数分で登録コードが届きます。
取得したコードを体験版の Aiseesoft FoneEraser に入力する事で無料版として利用可能となります。
(50%OFFのクーポンコードはこのメールに末尾に記載されています)
ダウンロード時の注意点

▲クリックで拡大
IEでダウンロードすると、「署名が壊れているか、無効です」とメッセージが出ます。
とりあえずウイルスなどは検出されず、Windows10へのインストールでも問題は発生しませんでしたが、このプログラムを信用するかどうかは、ユーザーの責任となってきます。
警告メッセージの補足
- 最近のWindows UpdateでIEのセキュリティがかなり厳しくなっており、この警告メッセージは出やすくなっています。
- 私の場合、2016年以降はかなりの頻度でこのメッセージを受け取るようになっており、危険度の判断ができません。最近では、例えば RADEONのβ版ドライバなどもこの警告が出るようになっています。
インストール手順
ごく一般的なインストーラーが付属しており、操作に迷う所はありません。「次へ」または「OK」をクリックしていけばインストール完了です。
次に言語の指定を行います。
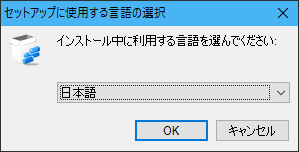
▲「日本語」を選択し「OK」を押します。
インストーラーが起動します
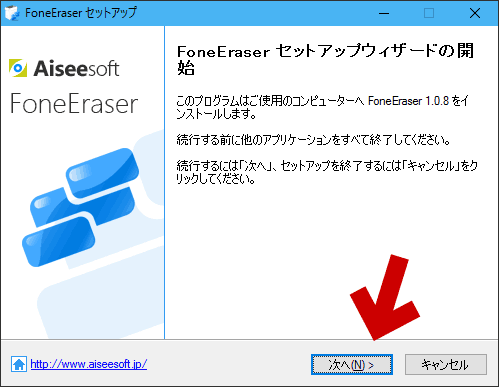
▲クリックで拡大
「次へ」をクリックします。
使用許諾契約書画面が出ます。
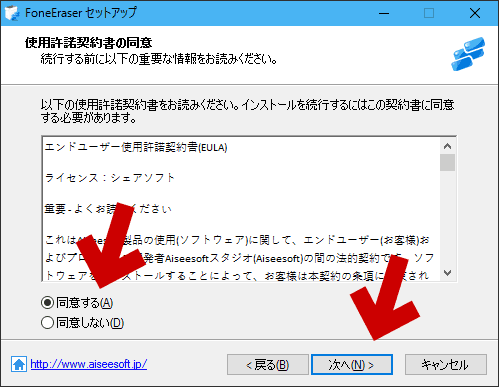
▲クリックで拡大
「同意する」にチェックを入れ「次へ」をクリックします。
インストールフォルダの指定
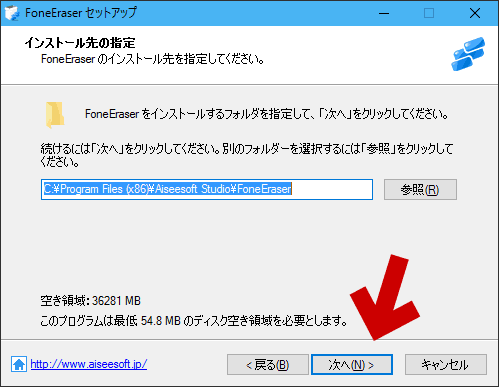
▲クリックで拡大
通常は特に変更する必要はありません。
「次へ」をクリックします。
セットアップオプションの変更
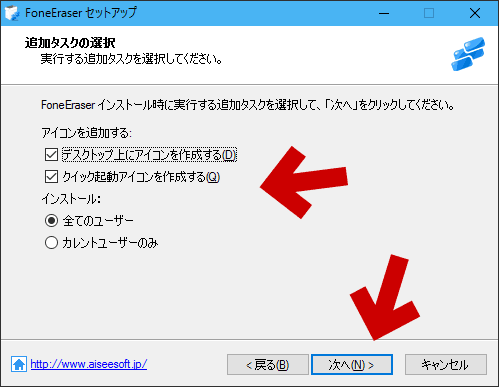
▲クリックで拡大
アイコンをどこに表示させるか、どのユーザーが利用するか、などをお好みで指定します。
「次へ」をクリックします。
セットアップ内容の確認
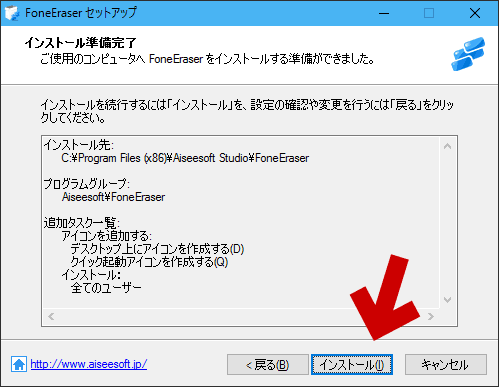
▲クリックで拡大
ここまでで設定した内容が表示されています。
問題が無ければ「インストール」をクリックします。
※「インストール」を押すと、実際のインストール作業がはじまります。
インストール作業
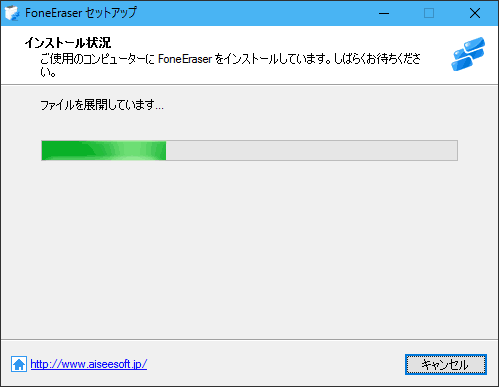
▲クリックで拡大
全自動で進みます。しばらく(通常15~30秒くらい)待てばインストールは完了します。
セットアップ完了。
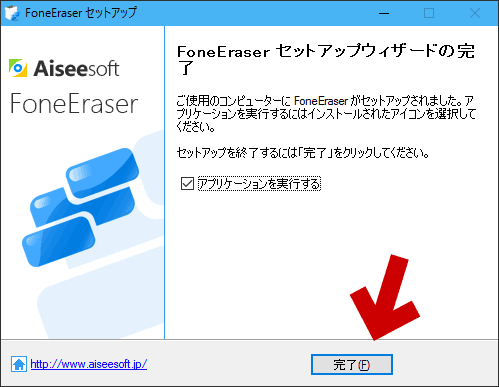
▲クリックで拡大
「完了」をクリックするとFoneEraserが起動します。
無償コードの登録方法
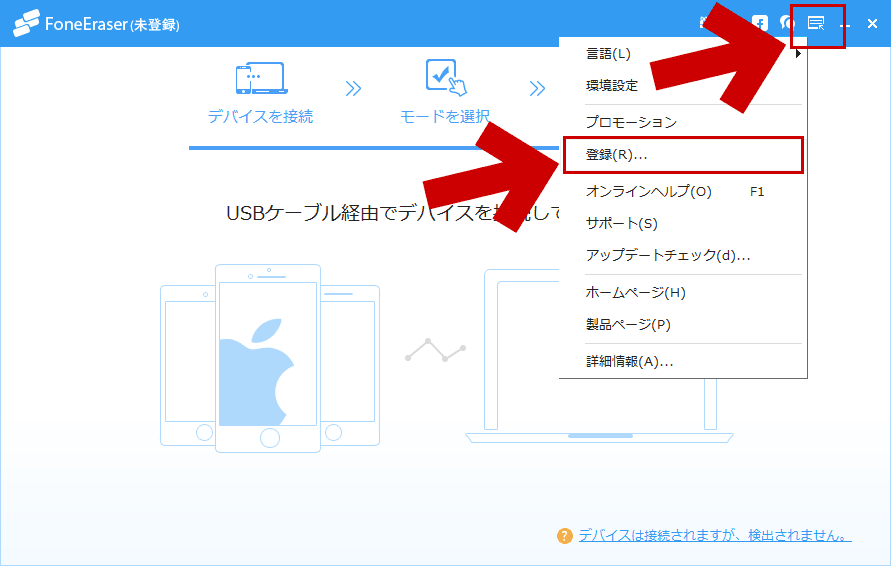
▲クリックで拡大
画面右上の「メニュー」ボタンを選択すると「プルダウンメニュー」が開きます。その中の「登録」を選択します。
登録画面が開きます。
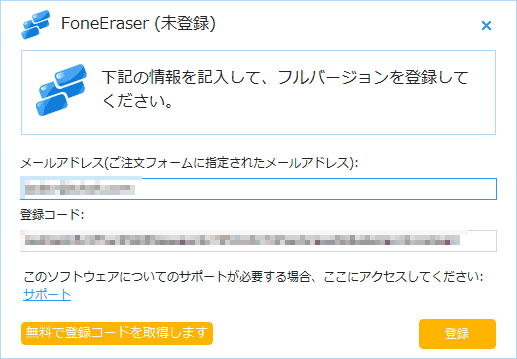
▲クリックで拡大
登録に使ったメールアドレスと入手した登録コードをコピー&ペーストします。
登録に成功すると、以下の様な画面になります。
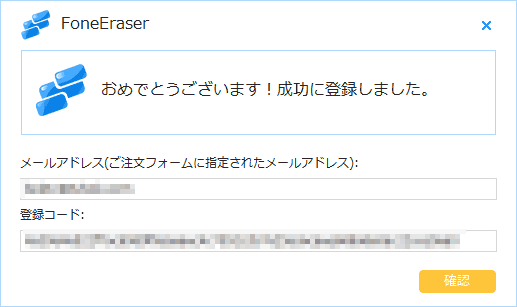
▲クリックで拡大
「おめでとうございます!成功に登録しました。」
日本語が少し変ですね(^_^;
無料版ではバージョンアップやサポートは受けられませんが、これでFoneEraserの全ての機能が利用可能になります。
利用前の注意点
- データの消去前に、必要なデータ(写真、アドレス、パスワード等)はiTunesなどを使いしっかりバックアップしておきましょう。
- Aiseesoft FoneEraserでデータ消去を行うと、どんな復元ツールや専門業者でもデータの復旧は不可能になります。
- PCに接続する際、iPhone側のロック解除や、デバイスの「信頼」が必要です。
FoneEraserの使い方
操作は非常に簡単な部類で、特に迷うところはありませんが、データ消去という操作の特性上、慎重に操作を進めて下さい。
Aiseesoft FoneEraser起動画面
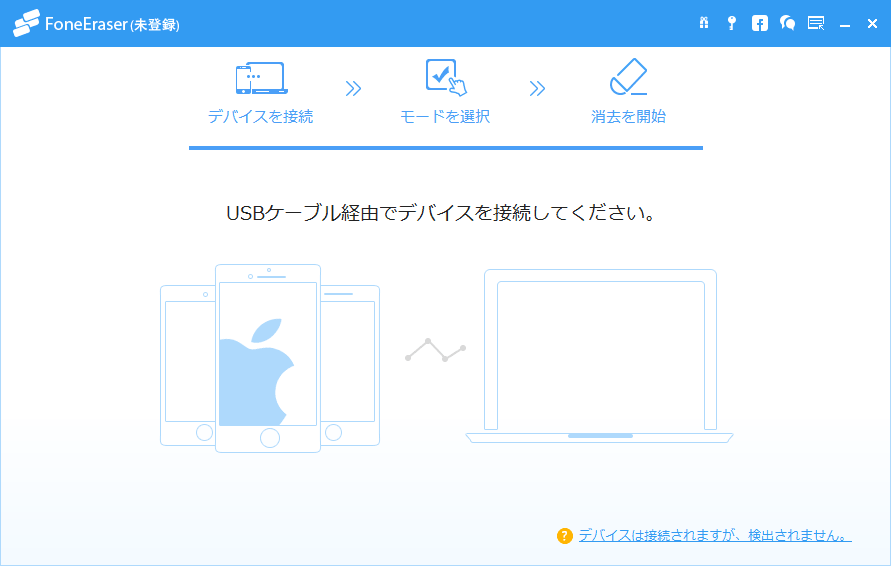
▲クリックで拡大
1. FoneEraser を起動
2. iPhoneをUSB接続する
3.「モード選択」ボタンで消去モードを指定
4.「消去を開始」ボタンでデータ消去を行います。
起動には最新のiTunesが必要
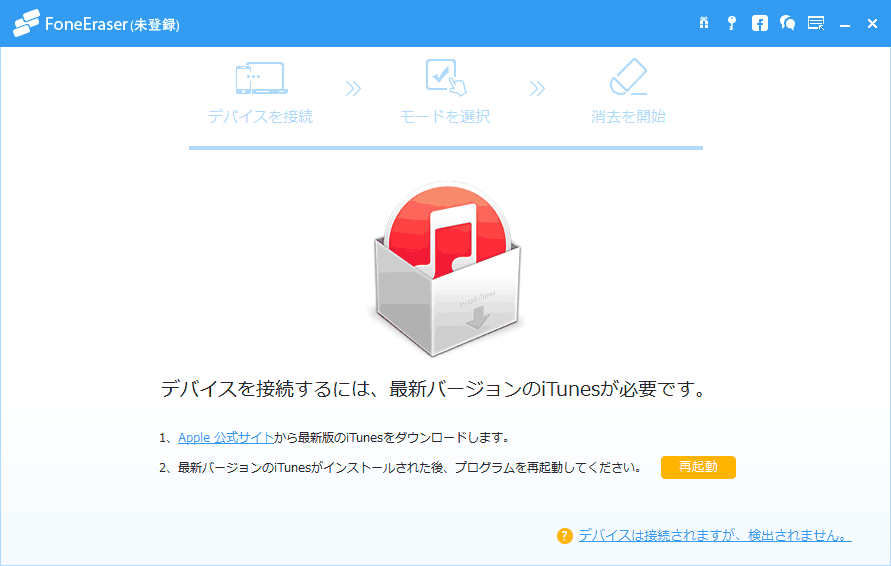
▲クリックで拡大
最新のiTunesをインストールしていないPCの場合、上図の様な画面になり、Aiseesoft FoneEraserは作動しません。
※iTunesがiPhone側のiOSを認識できれば大丈夫なようです。
消去レベルの変更方法
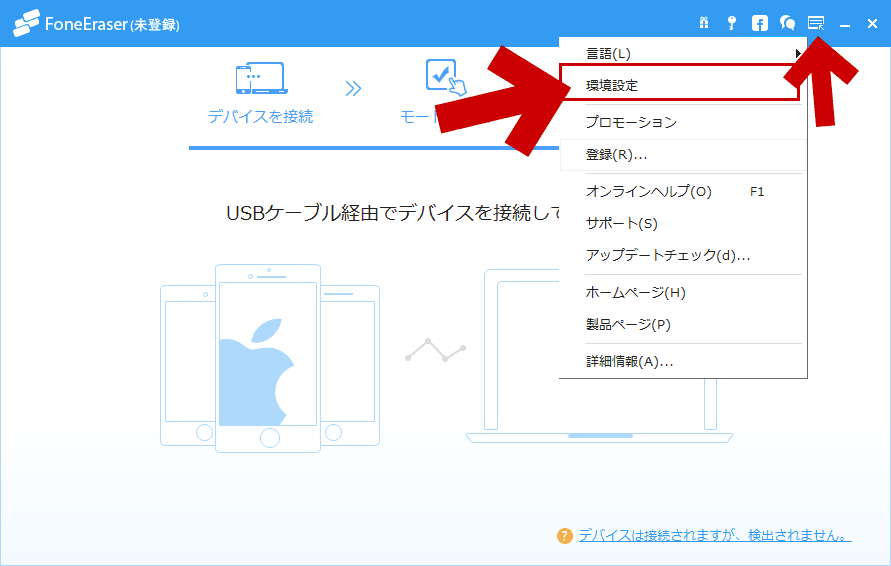
▲クリックで拡大
画面右上の「メニュー」ボタンを選択すると「プルダウンメニュー」が開きます。その中の「環境設定」を選択します。
消去レベル決定画面
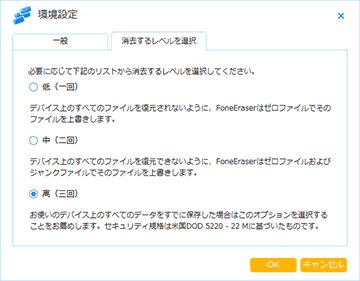
▲クリックで拡大
冒頭で紹介した画像です。上図の通り、3段階で消去レベルを変更できます。
譲渡や売却を考えている場合は「高レベル」を選択しましょう。
iPhone接続後、実際の消去画面
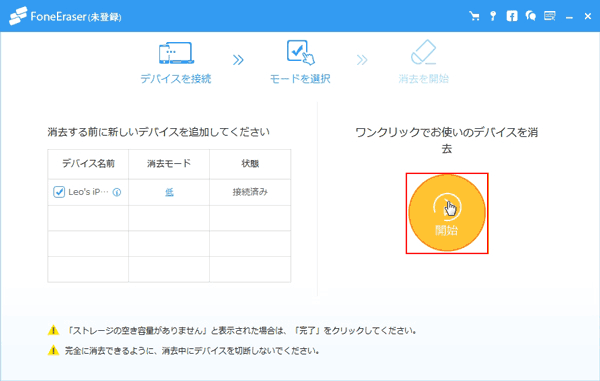
▲クリックで拡大
接続したiPhoneがWindowsに正確に認識されている事を確認し
1. データ消去したいデバイス名にチェックを入れ
2. 右側の黄色いボタンをクリック
上記手順でiPhoneのデータを消去できます。
全てのデータ領域を特殊な形式で上書き消去するので、中~高レベルの消去モードを使った場合、消去にかかる時間はかなり長めです。
このページの情報は 以上です。
参考リンク
今回紹介している無料キャンペーンページ内にも、Aiseesoft FoneEraser の使い方が解説されています。
Aiseesoft社内の FoneEraser使用ガイドページ
ざっくりとした使い方の解説がなされています。
キャンペーンページの手順解説
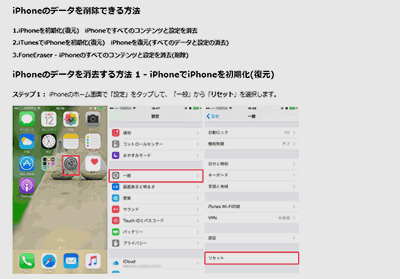
▲クリックで拡大
リンク先ではFoneEraserだけでなく、
・iPhone単体の場合のデータ消去方法
・iPhone+iTunesでの消去方法
なども紹介されています。