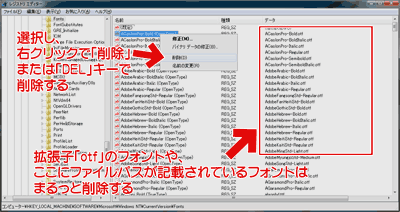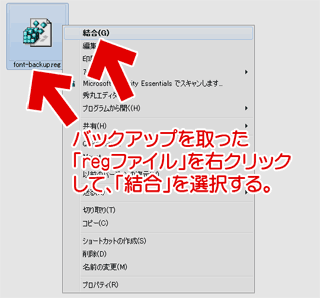2014/08/19修正
この記事は当初「64bit版Windowsにて発生する問題の回避方法」として紹介していましたが、32bit版Windows7/8.1などでも同様の症状が発生するようです。8/13~15日にWindows Updateを利用した人は、必ず以下の手順を実行しておきましょう。
以下本文
2014年8月の月例Windows Updateを、8/13~8/15の期間に適用したPCは、(詳細は不明ですが)何らかの条件が揃うと再起動後にWindowsが起動しなくなる状態に陥ります。
このページでは、該当期間にWindows Updateを適用し、かつ「まだ問題が発生していないように見えるPC」に行う対処方法を紹介しています。
大丈夫な様に見えても、複数回の再起動・シャットダウン後に発症する危険性があるので注意です。
対象PC
・64bit版 Windows Vista/7/8/8.1 (32bit版OSでも発生するようです)
・正常に作動(しているように見えている)
・2014年8月13日~15日に Windows Updateを適用
(8月16日以降にUpdateした場合は大丈夫です)
※既に起動しなくなってしまった場合は「自動修復」や「システムの復元」などで復旧を行う必要があります。
参考:2014年8月の月例Windows Updateでトラブル続出? -Windowsが起動しなくなったときの対処方法 | マイナビニュース
注意
- 時間に余裕のある時に、自己責任で行ってください。
- このページの手順を行った際にも、PCの再起動に異様に時間がかかる場合があります。
- Microsoftから修正パッチがリリースされるまでは、PCの再起動やシャットダウンを行わず、スリープのみで運用する・・・という選択をするのもありかと思います。
対処方法の概要
まずは、全体の流れを箇条書きで示します。
(具体的な手順はこのページ下段で紹介しています。)
- フォントキャッシュを削除する
- レジストリのバックアップを取る
- レジストリエディタで問題発生の可能性がある「サブキー」を削除する
- もう一度フォントキャッシュを削除する
- 該当するWindows Updateをアンインストールする
- PCを再起動する
- レジストリのバックアップを使い、フォント情報を元に戻す
- もう一度PCを再起動する
前準備
とりあえず、ブラウザや文章作成ソフト、画像処理ソフトなど、全てのアプリケーションを終了しておきましょう。
フォントキャッシュの削除
まずはじめに「フォントキャッシュ」を削除します。
管理者権限でコマンドプロンプトを起動し、
del %windir%\system32\fntcache.dat
と入力します。
コマンドプロンプトの起動方法
Windows8.1の場合、スタートボタンを右クリックすると・・・
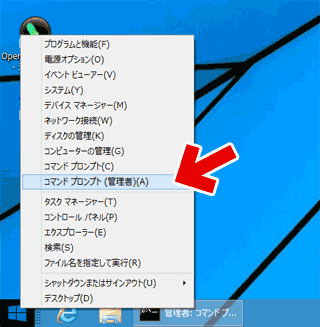
▲メニュー内に「コマンドプロンプト(管理者)」があります
コマンドプロンプトが起動したら、
「del %windir%\system32\fntcache.dat」と入力(コピー&ペースト可能)し、fntcache.datを削除します
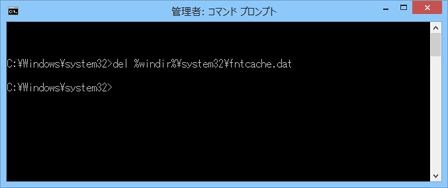
▲クリックで拡大
まだ再起動しなくてOKです。
CCleanerなどでフォントキャッシュを削除してもOKです。
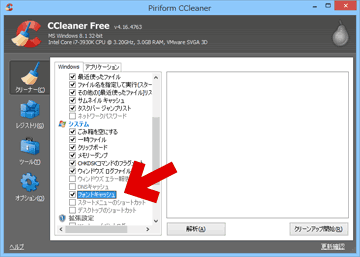
▲クリックで拡大
「フォントキャッシュ」にチェックを入れ、「解析」「クリーンアップ」を選択してもフォントキャッシュは削除されます。
レジストリのバックアップを取る
バックアップを取るレジストリの場所
HKEY_LOCAL_MACHINE\SOFTWARE\Microsoft\Windows NT\CurrentVersion\Fonts
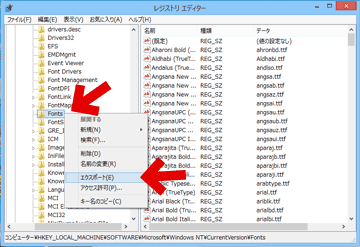
▲クリックで拡大
該当キー名「Fonts」上で右クリックして、「エキスポート」を選択し、適当な名前を付けて保存しておきます。
(ファイルの保存場所や、名前を覚えておきましょう。このファイルを元に、後で復旧を行います)
レジストリエディタで問題発生の可能性があるフォントを削除する
上記バックアップが済んだら、該当キー名「Fonts」の中から問題発生の可能性があるフォント(サブキー)をレジストリから削除します。
レジストリの場所
HKEY_LOCAL_MACHINE\SOFTWARE\Microsoft\Windows NT\CurrentVersion\Fonts
問題発生の可能性があるフォント(サブキー)
・拡張子が「otf」
・フルパス表記(拡張子が「otf」以外のフォントも含む)
※PC環境によっては、上記に該当するサブキーが存在しない場合もあります。
メチャメチャ大変ですが、がんばりましょう。
もう一度フォントキャッシュを削除する
最初に行ったのと、同じ手順です。
管理者権限でコマンドプロンプトを起動し、
del %windir%\system32\fntcache.dat
と入力します。

▲クリックで拡大
一連の作業中に別アプリケーションを起動していなければ、ここでは
「fntcache.datが見つかりませんでした。」
と表示されるかと思います。
問題のWindows Updateをアンインストールする
[コントロールパネル]>[プログラムと機能]を開く。
![[コントロールパネル]>[プログラムと機能]](https://img.tvbok.com/t/2014-08/sakujos.png)
▲クリックで拡大
左上の「インストールされた更新プログラムを表示」をクリックすると、Windows Updateの更新履歴一覧が表示されます。
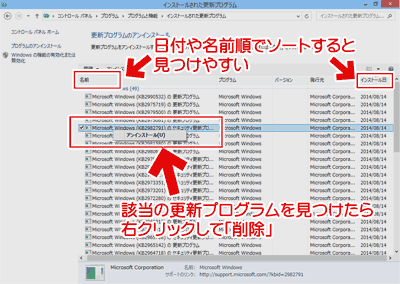
▲クリックで拡大
該当の更新プログラムを見つけたら右クリックして「削除」します。
削除が必要な更新プログラム
◦KB2982791
◦(KB2970228)
◦(KB2975719)
◦(KB2975331)
※日付や名前順でソートすると見つけやすいです。
※()付きのKBは、OSのバージョンや、PC環境によってインストールされていない場合があります。
PCを再起動する
ここまでの操作を全て行った後、PC再起動をします。
レジストリのバックアップを使い、フォント情報を元に戻す
前半の手順でエクスポートしておいたレジストリファイルのバックアップを「右クリック」して「結合」を選択します。
これで、OSのフォント情報が復元されます。
もう一度PCを再起動する
ここまでの操作が終了したら、念のためもう一度 PCを再起動しておきましょう。
手順紹介は以上です。
参考: 他の月のトラブル情報
過去の「月例別」Windows Update 不具合対処方法まとめページ
あとがき
うちのPCは、起動不能になる事はありませんでしたが、「あと1~2回再起動すると起動不能になる状態」だったように思います。。。
一部のフォントで、盛大な文字化けが発生していました。
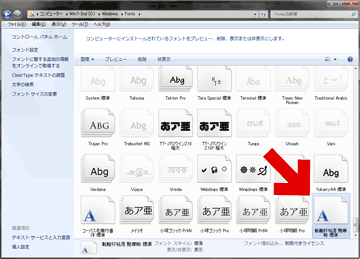
▲クリックで拡大
- テキストエディタ上の「カーソル位置」に表示される「|」マークが「¶」っぽい形状になり、なにやら怪しげな雰囲気を醸し出していました。
- このブログの画像は、FFFTPでアップロードしているのですが、8/13~14の間は何故だかFFFTPで「ファイル名の文字化け」が発生してしまい、原因が分からず頭を捻っていました。
- 上記2つの症状は、Windows Update後2度目の再起動で治っていたのですが、一部フォントの文字化けは治っていませんでした。
当時は頭の中は「???」だらけだったのですが、これは相当ヤバい所まで症状が進行していたのでしょうねえ。。。
もう1回再起動を・・・と思う前に障害情報を発見出来て良かったです(^_^;