2016.08.31:「Windows 10/8.1へアップグレードしたPC」の項目追加と一部情報整理。
2015.08.21:「OSがWindows 8/8.1/10 の場合」の項目を追記
2015.07.09:「KP41エラー発生時のイベントビューアのチェック方法」を追記。
このサイトで扱ってきたKP41病に関する情報は、「自作PC向け/デスクトップPC向け」のものが多かったため、メーカー製のデスクトップPC、ノートPC、タブレットPCのユーザーにも利用しやすいKP41 病関連の情報ページを作成しておきます。
自作PCやハイエンドなデスクトップPCの場合は以下を参考にして下さい
(注意: X79+SandyBridge-E世代の情報ばかりです)
・Kernel-Power 41問題と対策メモ
・KP41 病 対策その後2(解決!)
・KP41 病 対策:私のPC環境で効果のあった対策の簡略まとめページ
はじめに
- KP41病を疑う前に、まず当サイト内の「KP41病を疑うな」を読んでみて下さい。
- KP41病を疑う場合は、まずは「Windowsの省電力設定」を疑いましょう。
- 「Windowsの省電力設定の無効化」で症状が改善しない場合は「KP41病ではない」と考えて対処方法を探しましょう。
- フリーズや再起動、ブルースクリーンエラーの原因特定が難しく、かつ頻繁にシステムが停止する場合は、そのPCは複数の問題を同時に抱えています。原因は一つではないと考えましょう。
自作PC向けの対処方法との、おもな違い
- このページでは、以下の対処方法を省いています。
・メモリ電圧を上げる
・CPU電圧を上げる
・電源を容量の大きいものに変える
・メモリ周波数を固定する - 上記項目は、オーバークロックを行うなどのパワーユーザー向けの情報です。普通のPCユーザーは、気にしなくてもOKです。
KP41エラー発生時のイベントビューアのチェック方法
KP41エラーが発生した場合でも、その原因によってはイベントビューアにエラー発生の原因の手がかりが残されている場合があります。
イベントビューアのココをチェックしてみる
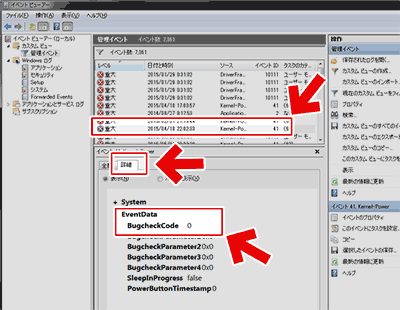
▲クリックで拡大
イベントビューア起動
> KP41 エラーのイベントを選択
>「詳細」タブを選択
>「BugcheckCode」の値に注目する
「BugcheckCode」の値が0の場合、残念ながら手がかりはありません。
しかしそれ以外の数値が記載されている場合は、以下サイトで原因を推測することが可能です。
Bug Check Code Reference (Windows Debuggers)
注意:上リンク先では、エラーコードを16進数表記していますが、イベントビューアのBugcheckCodeには10進数の数字が表示されています。自身で変換する必要があります。
補足情報
ハード、ドライバ、電力不足、発熱などの問題でKP41エラーが発生した場合は、その殆どでBugcheckCodeには0 (原因不明) が入ります。
2014年以降のKP41エラーでよくある原因
※「KP41エラー」=「KP41病」とは考えない事。
まずは、以下の項目からチェックをするのが効率が良いかと思います
- Windowsの省電力設定を見直す
- 詳細手順ページ:KP41 病の再定義と対処方法(2015年)
- 以下、手順の簡易的な説明
- デバイスマネージャ → USB/キーボード/マウス/ネットワークカードの電力設定
- コントロールパネル → 電源の管理
- BIOS側の省電力設定は後回しにしてOK
- 詳細手順ページ:KP41 病の再定義と対処方法(2015年)
- USB機器、LANやWi-Fi機器
- マウス・キーボード以外のUSB機器は全部外してみる。
- マウス・キーボードは、マザーボード直結のPC背面のUSBポートを利用する。
- ネットから切断して使ってみる。
- ドライバを一旦削除し、PC再起動してから入れなおしてみる。
- Flash PlayerやShockWaveとブラウザの相性問題
- ブラウザのハードウェアアクセラレーションを切ってみる。
またはFlash Playerのハードウェアアクセラレーションを切ってみる。
(ハードウェアアクセラレーションを有効にしたソフトを、複数同時起動しない事が重要) - Flash PlayerとShockWaveは完全削除してからインストールしなおしてみる。
・Flash Playerの完全削除方法
・ShockWaveの完全削除方法
- ブラウザのハードウェアアクセラレーションを切ってみる。
- Flash PlayerやShockWaveを経由したネットワークからの攻撃
- 関連ページ: KP41病:ネット利用時の問題について
- Flash PlayerとShockWaveをアンインストールした状態でPCを(数日間)使ってみる。
- IEを使っている場合は、ActiveXフィルターを無効にした状態でPCを(数日間)使ってみる。
- KP41エラー発生時、必ず開いているWebページがある場合、そのページの利用を避けてみる。
- 次のセキュリティアップデートがあるまで、Flash Player、ShockWave、ActiveXの利用は控えてみる。
Windows 10/8.1へアップグレードしたPCの場合
特にWindows7 + UEFI対応マザーで PCを購入したPCは要注意です。
- 高速スタートアップ
- 高速スタートアップが原因になっている場合があります。
- 高速スタートアップが有効な場合、シャットダウンから復帰する際、従来のOSとは異なる特殊な方法でドライバを読み込み初期化します。
- 古いドライバの一部は、この高速スタートアップのドライバ読み込み・初期化に対応していません。
- 高速スタートアップが原因になっている場合があります。
- BIOS(UEFI)の設定
マザーボードのセキュアブート、CSM、Fast Boot、この3つに注意。
- Windows7から8.1や10にアップグレードしたマシンの場合はマザーボードのUEFI設定にも注意しましょう。
- 「セキュアブート」や「Fast Boot」に未対応だったり、CSMとの相性により、各種パーツのドライバが正しく読み込めていない場合もあります。
- PCトラブルの原因を探っている間 (もしくは正常に作動させたい場合)は、ほとんどのケースで以下設定が (100%確実ではないが) 無難。
・セキュアブート 無効
・CSM 有効
・Fast Boot 無効
※注意1: マザーボードとビデオカードの相性によっては例外あり。
※注意2: メーカ製PCの場合はメーカーの指示に従う。 - マザーボードと各デバイスのドライバの相性によって、画面が写らない、再起動を繰り返す、スリープに失敗する、OSが起動しなくなる等々、様々な症状が発生します。
- 注意:ビデオカードの相性
- 特に2012年頃にPCを購入した人は注意。
参考URL: そうだ、グラフィックボードを増設しよう! でも、その前に... - ツクモ福岡店 最新情報
- KP41より深刻な症状が出るケースもあります
- リンク先の場合は、マザーボードとビデオカードの相性問題を中心に注意喚起されています。
- 「画面が全く映らない」 「BIOSメニューには入れるがOSの起動には至らない」 「電源を入れ、メーカーのロゴが表示されたまま先に進まない」など。
- 特に2012年頃にPCを購入した人は注意。
メーカー製のデスクトップPC、ノートPC、タブレットPCなどで疑う項目 一覧
カテゴリー内の他ページで解説した項目も全部入っています。
KP41病を疑う前に以下のチェックを行い、問題を切り分けましょう。
一般的なPC、一般的な利用方法を念頭においたチェックポイントです。
- チェックする前にやること
- USBブートできるLinux beanなどを作成して、しばらくの間(3~7日くらい)Windows以外のOSでPCを操作してみましょう。(セキュアブート無効やCSMとFast Bootの旧BIOS互換有効化を忘れずに)
- Linuxでも異常が出る場合は、ハードウェアやコンセント周りの不調を疑いましょう。
異常がない場合は、Windowsの設定を疑いましょう。
(省電力関連、USB、ネットワークの問題は、Linuxで問題が出なくてもWindows側で問題が出る場合があるので注意すること)
- USBブートできる Linux導入手順解説ページ(簡単です!)
- 最新ハードのドライバも(特殊なものを除けば)一通り揃っており、自動認識されます。
- Linux beanは直感的に操作できます。ネット接続も可能です
(無線LANの場合はssid keyを入力して認識させます)
- 2008~2010年頃に購入したPCの場合
- CPUがHTTに対応している場合は、BIOSでHTTを無効にしてみましょう。
- そろそろ電源の劣化も疑ってみましょう。
- Windows8/8.1の場合
高速スタートアップの設定は無効にしておきましょう。
無効手順紹介ページ
- 省電力設定
- アイドル時~低負荷時にエラーが出る場合、ここを疑う。
- まずは(有効!)マークの項目を試します。
効果が無い場合は可能な限り、省電力設定を無効にしてみましょう。
- BIOS上の省電力設定を無効にする
(ハイエンドPCでない場合や、PCに高負荷をかけない場合は、後回しにしてOK)
(設定出来ない項目は気にしなくて良い)
- Cステート
(有効!)C6/C7 ステートをDisableにする
効果が無い場合はC3ステートも無効にしてみる
まだ効果が無い場合はC1Eも無効にしてみる。 - Turbo Boost
無効にする。
対応するCPUを自動的にオーバークロックしてくれる機能。 - CPU EIST Function
無効にする。
C1Eよりさらに細かく負荷に応じて段階的にクロックを切り換える機能。そのため、EISTを有効にした場合、C1Eの設定は意味がなくなる。 - Step Speed(EISTと記載されている場合あり) (AMDの場合Cool'n'Quiet)
無効にする
- Cステート
- Windows側の省電力設定を無効にする
まず最初にここの設定を見直す
- コントロールパネル:Windows電源の管理
- (有効!)「バランス」や「省電力」の場合は、「パフォーマンス」に変更
- (有効!) USB設定-USBのセレクティブサスペンドの設定:無効
- PCI Express-リンク状態の電源管理:無効
- (有効!) ハードディスク- 次の時間が経過後HDDの電源を切る:なし
- (有効!)プロセッサの電源管理
最小のプロセッサの状態:100%にしてみる。(20~50%でも安定しちゃう場合もあり)
効果がない場合は、最大プロセッサの状態を逆に下げてみる(98~90%くらいにする)最小プロセッサは0~5%にしてみる。 - (有効!)ハイブリッドスリープを許可する:無効
- 次の時間が経過後スリープ/休止状態にする:無効
※稀に手動スリープは正常に復帰するが、自動スリープは復帰失敗するケースがある。
- (有効!)デバイスマネージャ上の設定
このページを参考に電源管理設定を無効にする
無効設定するデバイスは、マウス、キーボード、USB Root Hub、Generic USB Hub、ネットワークアダプターなど。
- コントロールパネル:Windows電源の管理
- BIOS上の省電力設定を無効にする
- PCの周りに、ノイズの発生源になる機器がないか、確認してみましょう。
- ノートPCやタブレットPCの場合、これらの設定でバッテリーの持ちが悪くなります。KP41問題が解消した後は、エラーの再発がないか確認しながら、数日おきに一つずつ設定を元に戻してみましょう。
- USB機器関連
- スリープ復帰に失敗する場合は、ここを疑う。
- PCの電源を落とし、コンセントを抜き、PCを完全放電させましょう。
その時 外付け機器は、一度全部取り外してみましょう。 - 改善しない場合は、キーボードやマウスも別のものに取り替えて見ましょう。接続ポートを変更してみましょう。
- KP41病が発生している間は、無線マウスや無線キーボードの利用は避けましょう。
- PS/2ポートが付いているPCの場合は、USBではなくPS/2ポートを利用してみましょう。
- すべてのUSBルートハブをアンインストールしてみましょう
- サイト内リンク スリープ復帰に失敗する、KP41エラーが発生する場合のチェックポイント(USBが原因と思われる場合)の、後半の項目をチェックする
- USB3.0ポートにUSB2.0ハブを接続しないようにしましょう。
- 一つのUSBハブにUSB2.0機器とUSB3.0機器を同時につながないようにしましょう。
- 一つのUSBハブに古いUSB機器と新しいUSB機器を同時につながないようにしましょう。
- スマホの充電など、電力を大量に使うUSB機器の利用方法は避けましょう。
- 通信機器、Flash関連
※ページ上段で解説済み
まずはしばらくインターネットに一切接続しない状態で利用して、トラブル発生の有無を確認しましょう。
- スリープ復帰の失敗、ネット利用時のエラーはここを疑う。
- Flash PlayerやShockWaveとブラウザの相性問題
- ブラウザのハードウェアアクセラレーションを切ってみる。
- Flash PlayerとShockWaveは完全削除してからインストールしなおしてみる。
・Flash Playerの完全削除方法
・ShockWaveの完全削除方法
- ブラウジング中に問題が発生する場合
- 特定サイトで発生する問題か、どのサイトを利用しても発生する問題か、見極めてみましょう。
- サイト内の関連ページ
- 特定サイトで発生する問題の場合、次回のWindows UpdateやFlash Playerの更新で、KP41エラーは解消される場合があります。
(何処かのサイトのFlashにウィルスまたは変なコードが混入してて、OSがクラッシュしてる可能性があります) - ブラウザを変更するのも効果的です。
- Flash PlayerやShockWaveの利用をしばらく(次のセキュリティアップデートがあるまで)控えてみましょう。
- 問題解決しない場合は、Flash PlayerやShockWaveはしばらくアンインストールしておきましょう。
- 特定サイトで発生する問題か、どのサイトを利用しても発生する問題か、見極めてみましょう。
- ネットに接続していると不具合が出る場合
- 新しいドライバが出ていないか、確認しましょう。
ドライバを削除し、インストールしなおして見ましょう。 - LANデバイスの省電力設定を切ってみましょう。
- クラウドサービスの利用は一旦止めて見ましょう。
- Wake ON LAN (BIOSで設定)
ネットにつながない場合でも無効にしてみましょう。
- 新しいドライバが出ていないか、確認しましょう。
- グラフィック関連
- エラーが原因不明と感じた場合の基本
- 新しいディスプレイドライバがリリースされていないか確認し、最新の状態にしてみましょう。
ここから下は、PC本体に異常があると判断した場合にチェックする項目です
- PCの完全放電
- エラーが原因不明と感じた場合の基本
- USB機器やLAN機器など、接続機器を全部はずした後は、PC本体のコンセントも抜いて5~10分放置し、完全放電させてみましょう。
- ノートPC、タブレットPCの場合は、一度バッテリーを取り外すしてみましょう。
- バッテリーが取り外せないタイプのPCの場合は、完全放電は諦めましょう。
- 完全放電すると、バッテリーの性能が著しく落ちる場合があります。
- 完全放電すると再充電できない等の不具合が発生する場合もあります。
- バッテリーが取り外せないタイプのPCの場合は、完全放電は諦めましょう。
- 電源、コンセント周り
- タコ足配線や、延長コードの利用をやめてみましょう。
- コンセントから安定して100Vの電力が供給されているか、確認してみましょう。(瞬停に注意&95V以下になる場合は注意)
- エアコン、電気ストーブ、電子レンジ、ドライヤーなど、大量に電力を使ったり、ノイズを発生させる機器と同じコンセントは使わないようにしましょう。
- 注意: 古いアパートやマンションの場合は、隣の家の電力消費に左右される場合もあります。
- UPS電源を導入してみる
- SandyBridge以降、PCの消費電力はピーク時300W前後まで上がる場合があります。一般家庭のコンセントでは、高負荷状態のPCを安定作動させる品質で電力供給できない場合があります。
- 我が家のコンセントでは、PCの負荷は300~350Wが安定作動の限界でした(UPS電源を導入後は450Wの負荷でも大丈夫)
- SandyBridge以前のPCは、ピーク時の消費電力は250W未満である場合が多かったので、問題が出なかったかもしれません。
- IvyBridge世代以降は、処理能力をアップさせるよりも省電力化の方向に向っています。2011~2013年頃のPCは、フルパワーで作動した場合に電気を食いすぎたのかもしれません。
- SandyBridge以降、PCの消費電力はピーク時300W前後まで上がる場合があります。一般家庭のコンセントでは、高負荷状態のPCを安定作動させる品質で電力供給できない場合があります。
- タコ足配線や、延長コードの利用をやめてみましょう。
- PC内部のホコリや室温
- PCの内部にホコリが詰まっていないか確認しましょう。
- ホコリが詰まった事で、PC内部が異様に高温になり、結果PCが不安定になる場合があります。
- FANが回転しにくくなり、PC内で余計な負荷が発生しているかもしれません。(FANが上手く回らないだけでも、PCが不安定になる場合があります!)
- PCは暑さにも寒さにも弱い製品です。
10℃以下または 35℃以上の環境では正常に作動しない場合があります。室温の調整をしましょう。
- PCの内部にホコリが詰まっていないか確認しましょう。
- 電源やマザーボードの寿命を疑う
- PCケースを空けられる場合、
PC内部のファンが全て回っているか、確認してみよう。
電源、マザー、ビデオカードに付いているコンデンサが膨らんでいないかチェックしよう。 - 電源やマザーボードのコンデンサが劣化してくると、出力不足に陥り、PCの作動が不安定になります。
- 瞬間的にPCに負荷がかかった際、ブルースクリーンエラーやモニタのブラックアウト、突然の再起動が発生するようになります。
- 電源の寿命は 5年前後だと思っておきましょう。
安物電源を使っていて、毎日8時間以上PCを使っている場合は、3年程度で劣化してしまう場合もあります。 - 2011年以降の電力不足の影響で、電源の寿命が通常より短くなっている可能性もあります。(コンセントからの電圧が下がると、電流が多く流れるようになり、過度発熱による故障・劣化が起きる)
- PCケースを空けられる場合、
エラー発生時のPCの状態による判別方法
- ブルースクリーンエラー発生
- 全ての可能性を疑う
- フリーズする
- 全ての可能性を疑う
(省電力設定やUSB機器が原因の場合が多い)
- 全ての可能性を疑う
- モニタがブラックアウトした後、反応がなくなる
- 全ての可能性を疑う
- たまに起動失敗する
- 室温が低すぎないか (寒い日は起動しないPCがある)
- コンセント(配線の老朽化、接触不良、100V供給されているか?)を疑う
- 電源ユニットの寿命を疑う
- PC内部のホコリを疑う
- スリープから復帰しない
- 省電力設定を疑う
- USB機器を疑う
- 通信機器関連、ネット、Flash関連を疑う
- 室温が低すぎないか
- コンセントや電力を疑う
- PC内部のホコリを疑う
- いきなり再起動する
- 省電力設定を疑う
- USB機器を疑う
- 通信機器関連、ネット、Flash関連を疑う
- 電源ユニットの寿命を疑う
- モニタの表示が乱れる
- ビデオカード(ハード)の寿命や接触不良を疑う
- ディスプレイドライバを更新する
- 通信機器関連、ネット接続、Flash関連を疑う
- プスン、とガス欠したように電源が落ちる、再起動する
- 電源ユニットの寿命を疑う
- ビデオカード(ハード)の寿命や接触不良を疑う
- 通信機器関連、ネット、Flash関連を疑う
- パチン、とスイッチを切ったように電源が落ちる、再起動する
- PC内部のドコかが異常に高温になっている、
- ビデオカード、CPU、マザーボードの冷却が上手く行っていない
- PC内の汚れや埃、エアフローの悪化、グリスの劣化を疑う
KP41エラーが頻発する場合の主な原因
- 昔ながらの原因
- 電源の劣化・容量不足
- メモリの不良
- その他パーツの接続不良
- コンセントから供給される電力不足
- ※その他
・高負荷時のブルースクリーンエラー
・オーバークロック時の電圧不足
- オーバークロック初心者がよく見落とした原因
- 省電力関連
- 2009年頃から2011年頃によく見られた原因
- Windows7以降がHTT最適化したために発生した、PCのパワー不足
- 2011年以降に発生するようになった原因
- 省電力関連
- コンセントからの電力供給不足
- USB機器の相性
- 無線LANなどの通信関連
- Flash Player など
- Windows Update時の セキュリティ やドライバ関連の更新の影響
用語解説:
- KP41エラーとは
- KP41エラーとは、「Windowsが正常にシャットダウンできなかった」こと (フリーズや再起動、ブルースクリーンが発生) を指します。
- この「KP41エラー」が発生する(記録される)事自体が「KP41病」ではありません。
- Windowsのシステムが予期せず停止した場合、イベントログには「エラー」や「正常な終了」の記録が残されません。
次にPCを起動した際、イベントログに「原因不明なエラーで再起動が起きた事」を示す「Kernel-Power 41エラー」が記録されます。
- Windowsのシステムが予期せず停止した場合、イベントログには「エラー」や「正常な終了」の記録が残されません。
- KP41病/KP41問題とは
- 「KP41エラー」の原因となったフリーズや再起動、ブルースクリーンエラーの原因特定が難しく、かつ頻繁にシステムが停止する状況を「KP41問題」または「KP41病」と呼びます。
- また、すべてのWindows7/8/8.1マシンで発生する症状ではありません。ごく一部のPCでのみ、発生する症状です。
KP41エラー/KP41病というフレーズの使い方
- ブルースクリーンや再起動、システムハングの原因がはっきりしている場合は、KP41エラー/KP41病というフレーズは使わないほうが良いです。
- KP41病では無い例
- 新しく周辺機器を追加した直後、ドライバを更新した直後
- PCに大きな変更を加えた直後
- オーバークロックなどを行い、システムの限界を見極めている時
- 「KP41病」や「KP41エラー」が原因でPCがフリーズしたり、ブルースクリーンになってしまうと考えている人がいますが、これは間違いです。
- 間違った表現
X「KP41が原因でPCがフリーズした」 - 正しい表現
O「PCが突然再起動した。イベントログ見たらKP41エラーが記録されていた」
O「KP41エラーの原因が解らない。しかも何度もブルースクリーンがでる。KP41問題が発生したかもしれない。」
- 間違った表現
このページの情報は 以上です。
このカテゴリーの内容
- まえおきページ
- KP41病(と思われるPC)の具体的な解決方法
- KP41病の問題の切り分け方を学ぶ
- KP41 病 関連の更新、反省会&まとめページ