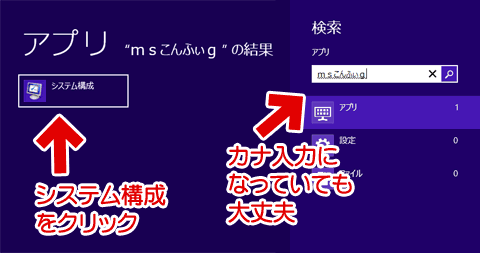2017.01.22: 情報のまとめなおし、内容を3分割
2017.04.19: ページ構成を一部変更
2016.10.02~11.25: セーフモードをF8起動する方法など各種UEFI関連の情報を追記
2015.11.17: Windows10の情報追加。ページ構成を変更。
2013.07.14: 初出。
このページでは、(通常起動した状態の) Windows 8.1をセーフモード起動する手順を紹介しています。
※ 情報が煩雑になってきたので内容を分割し、一部を別ページに移しました。
※ 分割後のページ↓
セーフモードを起動する手順の解説は、ページ後半で行っています。
ページの前半は、セーフモードで起動する際の覚えておくべき注意事項が記載してあります。
※前半のまえおき不要な場合はこちら→ セーフモードを起動する手順
このページの内容
はじめに
「Windows 8.1 が起動できなくなった」場合のセーフモード起動方法は、別ページで紹介しています。
手順紹介ページ
- Windows10が起動しない時にセーフモードを起動する方法
※Windows 8.1 も同様の手順でセーフモード起動できます。
以下、Windows8.1 が「通常起動できる状態」からセーフモードを起動する際の手順や、その注意事項となります。
セーフモード起動で覚えておくべき注意事項
Windows 8.1 でセーフモード起動をしようと思った場合、以下の点に注意しておきます。
- Windows 8以降、セーフモード起動の手順が異なっている
-
セーフモードは「Windows回復環境」を経由して起動します。
一部の手順において、Windows7時代とはかなり勝手が異なります。
- Windows回復環境の画面
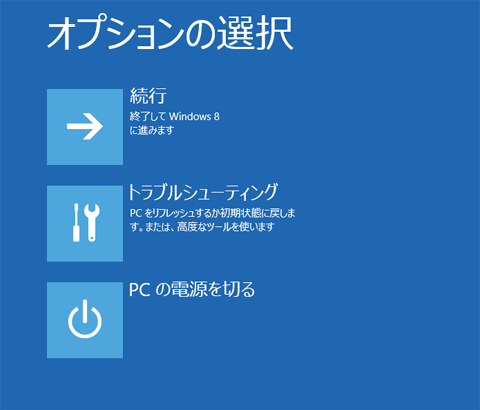
▲クリックで拡大
Windows8.1のセーフモードは、この画面を経由して起動します(詳細はページ後半)
- Windows回復環境の画面
- 補足:
msconfigを利用する手順のみ、Windows7時代と同様の手順でセーフモード起動が可能です。(ページ後半:項目4で解説)
-
セーフモードは「Windows回復環境」を経由して起動します。
- PC起動時のF8キー連打でのセーフモード起動は難しくなっている
- F8キー連打で直接セーフモードを呼び出したい場合、以下ページのような設定が必要です。
Windows10で「F8キー連打」でセーフモードを起動する方法
※PCが起動しなくなった場合でも「Windows 回復環境」は起動しなくなります
- F8キー連打で直接セーフモードを呼び出したい場合、以下ページのような設定が必要です。
- メーカーや型番によっては、回復環境の起動方法が用意されているケースがある
- システム修復ディスクやインストールDVDからは、(通常の手順では) セーフモードを起動する事はできない。
- セーフモードを起動するには、特殊な手順・設定が必要です。
→ 修復ディスクやインストールDVDからセーフモードを起動させる方法 (Windows 10/8.1)
- セーフモードを起動するには、特殊な手順・設定が必要です。
- 「Windows回復環境」でマウスやキーボードが動かなくなる・・・・というトラブルが発生する場合がある。
- Windows 8以降の「Windows回復環境」は、基本的に USB3.0 のドライバしか読み込みません。 (Windows 7以前の場合は USB2.0のドライバのみ)
- この場合、マウスやキーボードを繋ぎ変えるか、特殊な手順を踏む必要があります。
- Windows回復環境、Windows PE、システム修復Discで マウスやキーボードが動かない場合のチェックポイント
- PCを起動した直後、マウスやキーボードが無反応になる・動かない場合の対処方法
覚えておくべき注意事項ここまで。
以下本文。Windows 8.1 でセーフモードを起動する手順です。
Windows 8.1 でセーフモードを起動する手順
以下、いずれも Windows を通常起動した状態から操作を行います。
1.基本的な手順
まずはスタートメニューからセーフモードを起動する手順です。
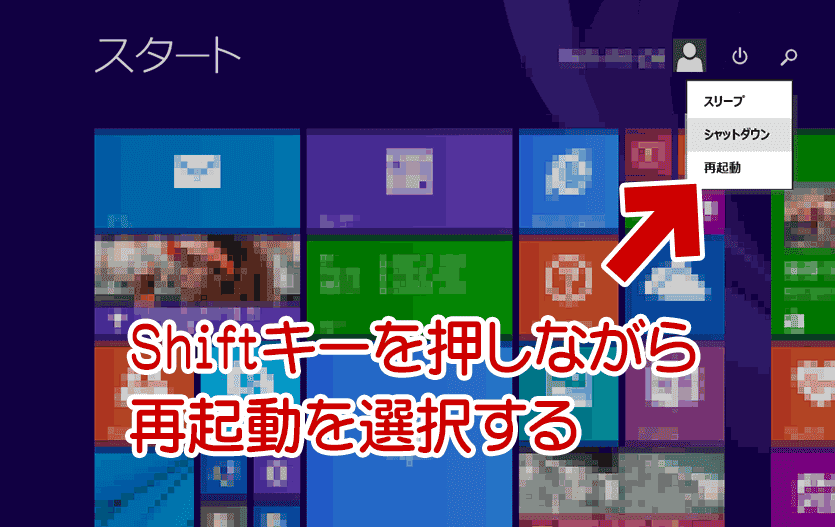
▲クリックで拡大
・スタートメニューを開き、画面右上の「電源ボタン」をクリック
・Shiftキーを押したまま「再起動」をクリック
この手順でWindowsを再起動させると、次回起動時は「通常のWindows」ではなく「Windows回復環境」が起動し、「オプションの選択」の画面が表示されます。
「オプションの選択」画面が表示された後の手順
オプション画面が開いた後は、以下の手順で操作します。
「オプションの選択」画面
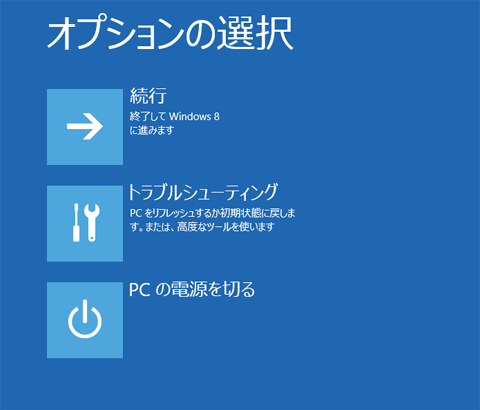
▲クリックで拡大
ここで「トラブルシューティング」を選びます。
トラブルシューティング
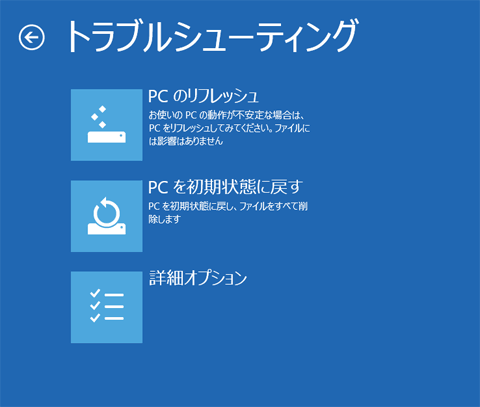
▲クリックで拡大
この画面で「詳細オプション」を選びます。
※「PCのリフレッシュ」や「初期状態に戻す」については、次ページ「Windows10/8.1が起動しない・セーフモードでも起動できない時の対処方法」で解説しています。
不用意にこれを選択すると、後からインストールしたアプリやドライバが消え、Windows Updateも全てやり直しになってしまうので注意しましょう。
詳細オプション
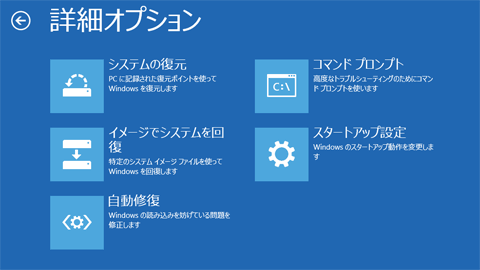
▲クリックで拡大
この画面が表示されたら「スタートアップ設定」を選びます。
スタートアップ設定

▲クリックで拡大
「再起動」ボタンをクリックします
再起動後

▲クリックで拡大
この画面で「4)セーフモードを有効にする」、または「5)セーフモードとネットワークを有効にする」を選択します。
※補足
「3)低解像度ビデオを有効にする」を選択してもセーフモードでは起動しません。
VGAモードでセーフモード起動する場合は、こちらのページの手順を実行します。
以上でセーフモードが起動します。
2. コマンドプロンプトを利用した手順
「ファイルを指定して実行」または「コマンドプロンプト」から、
「shutdown /r /o /t 0」
と入力するとPCが再起動され、先ほどの「起動オプションの選択」画面に直行でき、そこからセーフモードを呼び出せます。
コマンドを実行すると、PCが再起動され、以下の画面が表示されます。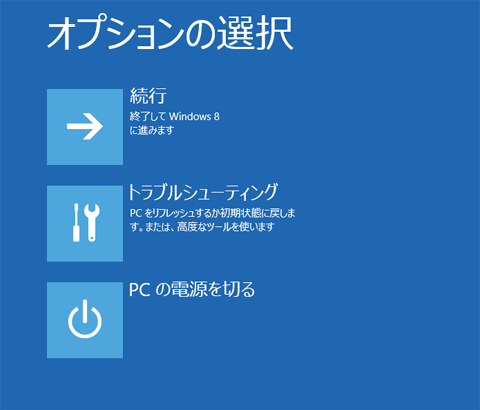
▲クリックで拡大
この後は、前述の「1.基本的な手順」と同じ手順です。
このコマンドは、batファイルを作成してもOKです。
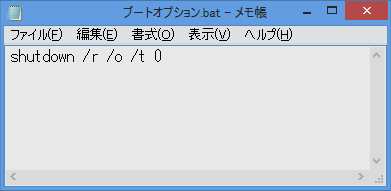
▲上記のようなbatファイルで起動オプション画面に進めます。
なかなか便利です。
※バッチ実行で即PCが再起動されるので注意してください。
3. 「設定」画面からセーフモードを起動する
Windows 8.1の場合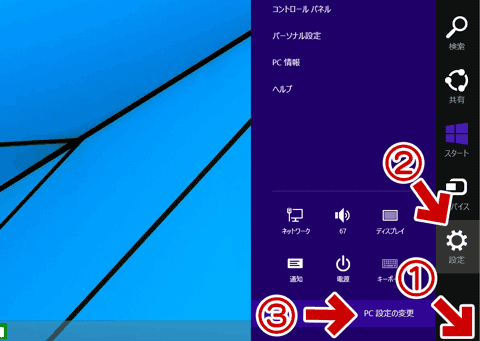
▲クリックで拡大
1. [チャーム]を開く
2. [設定]を選択
3. [PC設定の変更]を選択する
[PC設定の変更]を開いた後の操作
[保守と管理]>[回復]
>[PCの起動をカスタマイズする]>[今すぐ再起動]![[PCの起動をカスタマイズする]>[今すぐ再起動]](https://img.tvbok.com/i/2018-01/safemode12.png)
▲クリックで拡大
PCが再起動されると、以下の画面が表示されます。
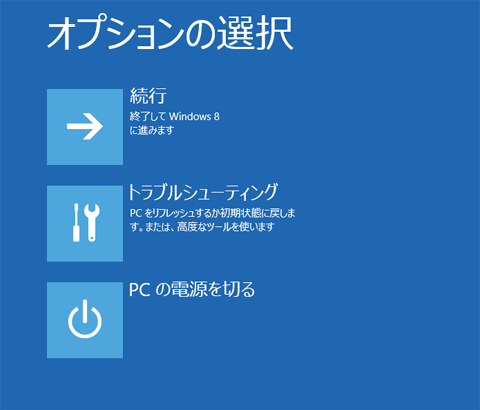
▲クリックで拡大
この後は、前述の「1.基本的な手順」と同じ手順です。
>[トラブルシューティング]>[詳細オプション]
>[Windowsのスタートアップ設定]>[今すぐ再起動]
と進み、セーフモードを選択します。
4. msconfigを利用する場合
PC再起動で、直接セーフモードの起動が可能です。
Windows7の頃と同じ挙動です。
PC中級者以上の場合では、こちらが一般的なセーフモードの起動方法になるかと思います。
スタートメニューをクリックし、右上検索窓に「msconfig」と入力します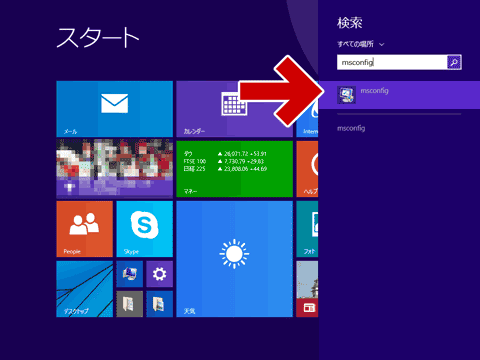
▲クリックで拡大
「msconfig」というアプリが表示されるので、それを選択・起動します。
「msconfig」が起動した所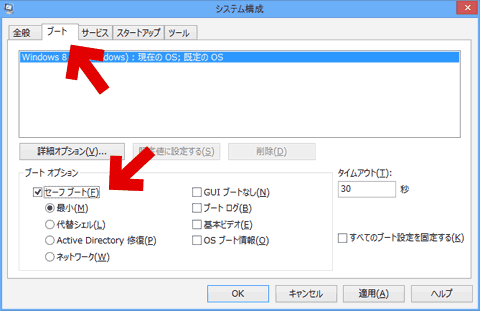
システム構成が起動したら「ブート」タブを開きます。
「セーフブート」にチェックを入れて再起動すれば、Windowsはセーフモードで起動します。
補足注意&おまけ
- この方法では、Windowsは常にセーフモードで起動するようになります。PCメンテナンスが終了したら、再び msconfig を起動し、セーフモード起動を解除する必要があります。
- 以前はかな入力がONになっていて、「msこんふぃg」と入力しても msconfig を起動できましたが、現在は正しく検索できなくなっているようです。
以上、ここまでがセーフモードを起動する手順の紹介です。
セーフモードが起動した後に行うこと
ここからはセーフモードが起動した後に良く行う項目のリストです。
「Windowsの調子が悪くなる直前」に行った変更を思い出し、以下の中から疑わしい部分を中心にチェック、問題を取り除いてみます。
チェックリスト
- フォント、アイコン、デスクトップ描画、ネット接続(DNS) に異常がある
- このケースの場合、セーフモードを起動しただけでトラブルが解消するケースが多いです。
- セーフモード起動した後、一度そのままPCを再起動してみます。
- ウイルスチェック
- セキュリティソフトを最新の状態にしてウイルススキャンを行う
- コントロールパネル
- プログラムと機能 → 疑わしいアプリの削除
- プログラムと機能 → インストールされた更新プログラムを表示 → Windows Updateの削除
- 回復 → システムの復元
※手順→ Windows の セーフモード起動から「システムの復元」を利用する方法
- デバイスマネージャー起動
- ドライバの削除または無効化
※セーフモードではドライバのインストールは出来ない場合が多い - 特にチェックするデバイス
ビデオカード、USB、Wi-Fi、LAN機器
- ドライバの削除または無効化
- msconfig起動
- 疑わしいサービスの停止 (チェックを外してみる)
- サイト内関連
Windowsをクリーンブートする方法
- タスクマネージャーの起動
- 疑わしいスタートアップの停止
- 自分で登録したスタートアップのチェック
- 場所
%USERPROFILE%\AppData\Roaming\Microsoft\Windows\Start Menu\Programs\Startup
- 場所
- その他復旧コマンド
- 「sfc /scannow」
- 「chkdsk c: /f」
- 「DISM /Online /Cleanup-image /Restorehealth」
- その他、直前に行ったWindowsの設定確認
これらのチェックや変更を行った後、PCを再起動し、Windowsが正常に作動するかを確認します。
このページの情報は以上です
サイト内関連ページ
2018.01.22:
※Windows 10 向けに作成していますが、Windows8.1でも利用可能です。(多少UIに違いはありますが ほぼ同じ手順で実行できます。)