2014.06.14: 古くなった情報を全面リニューアル
2007.02.24: 初出
このページでは、携帯動画変換君を改造し、mp3、mp4、aac、ac3、wavなどの音楽・音声ファイルを、自分の好きな形式に変換する方法を紹介したり、動画から音声部分のみを抜き出す方法を紹介しています。
※注意: Windows10の場合、携帯動画変換君の改造が必要です。
このページで紹介しているファイルや手順は利用できません。
概念図にするとこんな感じです。
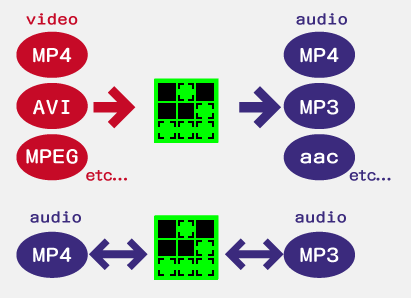
▲このように動画から音声のみを抜き出したり、音声ファイルを異なった形式へ変換を行いたい時に役に立ちます。
(上図では音声ファイルはmp3、mp4のみになっていますが、aac、ac3、wavなども相互変換可能です。)
- 音楽ファイルを別の形式に変換したい
- mp4、avi、flvの動画ファイルから音声部分のみを抜き出し、mp3やmp4、aac、ac3など別のファイル形式に変換したい
このような場合は、以下の方法を取ると便利です。
用意するツール
- 携帯動画変換君
- mp4-mp3.zip
当サイトで用意したiniファイルです。音声のみのmp4、mp3、aac、ac3への変換が可能です。 - 補足情報
携帯動画変換君が上手く作動しない場合は、iTunesをインストールしてみましょう。動画変換も行いたい場合は、AviSynthもインストールして見ましょう。
携帯動画変換君の改造方法
まずダウンロードしたファイルを、携帯動画変換君の「default_setting」フォルダに上書きします。
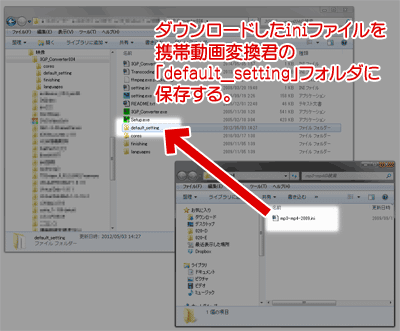
▲クリックで拡大
次に携帯動画変換君のセットアップをやり直します。
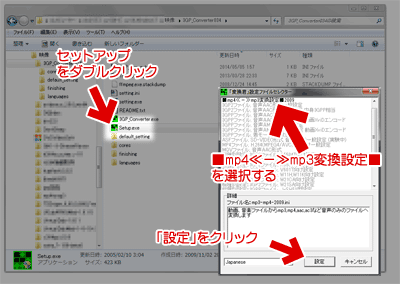
▲クリックで拡大
携帯動画変換君の「setup.exe」をダブルクリックし「■mp4≪-≫mp3変換設定■」を選択してください。
セットアップ終了後、携帯動画変換君を起動すると、
以下のようになっています。
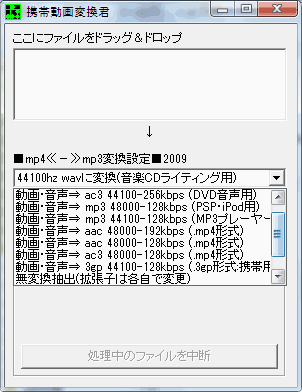
▲これで、様々な形式の動画・音楽ファイルが、mp3,mp4,aac, ac3,wav形式などのお好みの音声ファイルへ変換可能になります。
ちなみに動画のmp4から音声部分だけをmp4やac3,aacなどに変換する事も可能です。
使い方
1. 携帯動画変換君を起動して
2. お好みの変換プロファイルを指定して
3. 変換したい動画や音声ファイルをドラッグ&ドロップする
これだけです。
自分の好みに設定を変更したい場合
ダウンロードしたiniファイル (現時点では mp3-mp4-2009.ini ) をメモ帳などで開き、以下の青字赤字部分を変更することで、ある程度自由に設定を変更可能です。
ダウンロードした設定ファイルの中身[Info]
Title=■mp4≪-≫mp3変換設定■2009
TitleE=General: MP4, MP3 converter
Description=動画、音楽ファイルからmp3,mp4,aac,ac3など音声のみのファイルへ変換します
DescriptionE=mp4 mp3 aac ac3
[Item0]
Title=動画・音声⇒ ac3 48000 -320kbps(DVD音声用)
TitleE=48000 -320kbps
Command0=""<%AppPath%>\cores\ffmpeg"-y -i "<%InputFile%>" -title "<%Title%>" -timestamp"<%TimeStamp%>" -bitexact -acodec ac3 -ac 2 -ar 48000 -ab 320 -f ac3 "<%OutputFile%>.ac3""
[Item1]
Title=動画・音声⇒ ac3 44100 -256kbps(DVD音声用)
TitleE=ac3 44100 -256kbps
Command0=""<%AppPath%>\cores\ffmpeg"-y -i "<%InputFile%>" -title "<%Title%>" -timestamp"<%TimeStamp%>" -bitexact -acodec ac3 -ac 2 -ar 44100 -ab 256 -f ac3 "<%OutputFile%>.ac3""
[Item2]
Title=動画・音声⇒ mp3 48000 -128kbps(PSP・iPod用)
TitleE=mp3 48000 -128kbps
Command0=""<%AppPath%>\cores\ffmpeg"-y -i "<%InputFile%>" -title "<%Title%>" -timestamp"<%TimeStamp%>" -bitexact -acodec mp3 -ac 2 -ar 48000 -ab 128 -f mp3 "<%OutputFile%>.mp3""
[Item3]
Title=動画・音声⇒ mp3 44100 -128kbps(MP3プレーヤー用)
TitleE=mp3 48000 -128kbps
Command0=""<%AppPath%>\cores\ffmpeg"-y -i "<%InputFile%>" -title "<%Title%>" -timestamp"<%TimeStamp%>" -bitexact -acodec mp3 -ac 2 -ar 44100 -ab 128 -f mp3 "<%OutputFile%>.mp3""
[Item4]
Title=動画・音声⇒ aac 48000 -192kbps(.mp4形式)
TitleE=acc 48000 -192kbps
Command0=""<%AppPath%>\cores\ffmpeg" -y -i "<%InputFile%>" -title "<%Title%>" -vn -acodec aac -ac 2 -ar 48000 -ab 96 -f mp4 "<%OutputFile%>.mp4""
[Item5]
Title=動画・音声⇒ aac 48000 -128kbps(.mp4形式)
TitleE=aac 48000 -128k
Command0=""<%AppPath%>\cores\ffmpeg" -y -i "<%InputFile%>" -title "<%Title%>" -vn -acodec aac -ac 2 -ar 48000 -ab 64 -f mp4 "<%OutputFile%>.mp4""
[Item6]
Title=動画・音声⇒ ac3 48000 -128kbps(.mp4形式)
TitleE=ac3 48000hz128kbps
Command0=""<%AppPath%>\cores\ffmpeg"-y -i "<%InputFile%>" -title "<%Title%>" -timestamp"<%TimeStamp%>" -bitexact -acodec ac3 -ac 2 -ar 48000 -ab 128 -f ac3 "<%OutputFile%>.mp4""
[Item7]
Title=動画・音声⇒ 3gp 44100 -128kbps(.3gp:携帯用)
TitleE=3gp 44100hz 128kbps
Command0=""<%AppPath%>\cores\ffmpeg"-y -i "<%InputFile%>" -title "<%Title%>" -timestamp"<%TimeStamp%>" -bitexact -vn -acodec aac -ac 2 -ar 44100 -ab 64 -f 3gp "<%OutputFile%>.3gp""
[Item8]
Title=無変換抽出(拡張子は各自で変更)
TitleE=only copy
Command0=""<%AppPath%>\cores\ffmpeg"-y -i "<%InputFile%>" -title "<%Title%>" -acodec copy"<%OutputFile%>.wav""
[Item9]
Title=48000hzwavに変換(無圧縮)
TitleE=wav 48000hz1536kbps
Command0=""<%AppPath%>\cores\ffmpeg"-y -i "<%InputFile%>" -title "<%Title%>" -timestamp"<%TimeStamp%>" -acodec pcm_s16le -ac 2 -ar 48000 -f wav "<%OutputFile%>.wav""
[Item10]
Title=44100hzwavに変換(音楽CDライティング用)
TitleE=wav 44100hz1411kbps
Command0=""<%AppPath%>\cores\ffmpeg"-y -i "<%InputFile%>" -title "<%Title%>" -timestamp"<%TimeStamp%>" -acodec pcm_s16le -ac 2 -ar 44100 -f wav "<%OutputFile%>.wav""
-----------------------------↑↑↑--ここまで--↑↑↑----------------------------------
赤字 、青字の部分は連動させながらお好みの周波数、ビットレートに変更してください。
mp4~mp3間で変換を行いますので、当然音質は劣化してしまいます。
「無変換コピー」は、動画から音声を変換無しに抜き出すモノです。緑色の拡張子部分を動画が内包する音声ファイルに合わせてください。
ffmpegのコマンドに詳しい方は、上記以外のパラメータを変更し、もっと細かい所まで変更してもOKです。
注意事項
携帯動画変換君のffmpegがかなりバージョンが古い上に独自のチューニングが施されており、オプションの指定方法が現行のffmpegとはかなり異なっています。
自分でパラメータの変更を行いたい場合は
携帯動画変換君のffmpegコマンドオプション一覧
(転載元のオリジナルページ)
上記のページを参考にオプションを指定して下さい。
サイト内関連ページ:
・mp4をmp3に変換、mp3をmp4に変換
・携帯動画変換君をWindows10で無理矢理に作動させる
あとがき
普通に音楽ファイルのmp3~mp4間の変換ならば、iTunesを使う方が簡単な気もしますが、このページの方法を使えば動画ファイルの音声部分もドラッグ&ドロップ一発でお好みの音声に変換できたり、無劣化抽出も簡単だったり、一度設定してしまえばドラッグ&ドロップで変換できますので何かと重宝します。