Windows10には「問題レポート」および「信頼性モニター」という機能が付います。
信頼性モニター起動画面
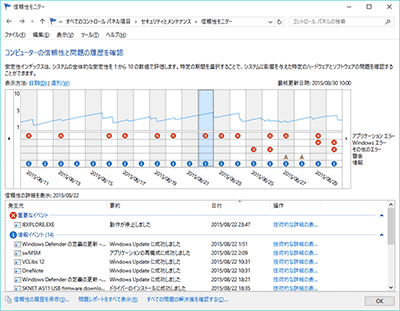
▲クリックで拡大
「Windowsの作動が不安定となった時、何が原因か?どのくらい問題を抱えているか?」を視覚的にチェックできます。
ちなみにこの機能、Windows Vistaの時代からあったようです。Windowsの安定性を一目でチェックできるので、PCが不安定になっている時はとても便利です。
起動方法
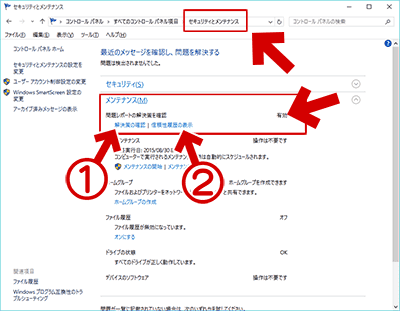
▲クリックで拡大
「コントロールパネル」>「セキュリティとメンテナンス」の画面を開きます。
「メンテナンス」の項目の「問題レポート解決策を確認」の項目に「問題レポート」があります。
(1)をクリックするとWindowsが有効な解決策を提示してくれます。
(2) をクリックすると「信頼性モニター」が起動します。
「問題レポート」のチェック方法
- グラフはWindowsの安定性を視覚化したものです。
1~10の10段階で、数字が高いほどPCが安定している事になります。 - それぞれの日付や「X」「!」「i」アイコンをクリックすると、エラーや情報の詳細を見る事が可能です。
- さらに、下段の各イベントをダブルクリックすると、エラーや情報の詳細を読む事ができます。
問題を解決する
先ほどの画像の(1)、「メンテナンス」の「解決策の確認」をクリックします。

▲クリックで拡大
Windowsが自動で問題を解決できる場合は、ここから問題解決してくれます。
残念ながら、私のPCでは「解決策は見つかりませんでした」と表示されました。
記録されるエラーのすべてを解決できる機能ではないようです。
この「信頼性モニター」は、大雑把なエラーの概要が分かるだけで、具体的な解決策は表示されません。PCに相当詳しい人でなければ、この情報を頼って解決するのは難しそうです。
安定性モニターの数値は、どれくらいあればOKなの?
あくまでも私の意見なのですが、とりあえず「5」以上の数値になっていれば、それなりに安定して使える感触があります。
「4」以下の状態が続いている場合はPCの挙動に結構不満を感じ、「6~7」まで上がっていればほぼ不満なく利用できます。
アップグレード時のドライバインストール成功可否のチェックに使える・・・かも?
とりあえず、ドライバ類が正常にインストールされているか、正常に作動しているか?の確認には利用できそうです。
Windows10にアップグレードした日の記録を表示すると、ドライバのインストール記録がズラリと並んでいました。
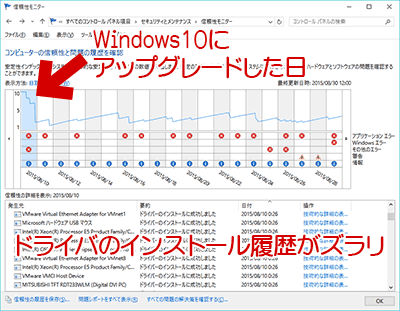
▲クリックで拡大
ここで「!」マークが出ているかどうかをチェックするのも、アップグレードが上手く行ったかどうかの判断には良いと思います。
ドライバインストールに失敗した例
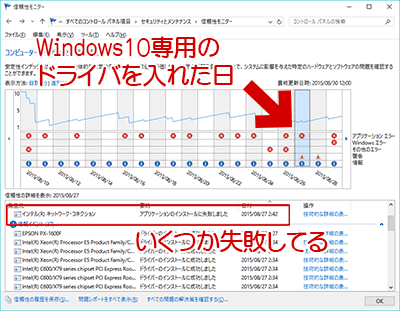
▲クリックで拡大
これは8/27にWindows10専用のドライバを入れようとした所。
失敗すると「信頼性モニター」に「!」マークが入り、上記のようなログが記録されます。
私のWindows10マシンの場合
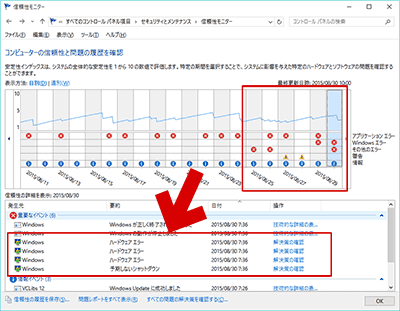
▲クリックで拡大
私はこのブログで、何度か「自分のWindows10マシンは比較的安定している」旨をお伝えしているのですが、「信頼性モニター」のチェックでは「安定性」は2~5の間をウロウロしているようです。
あと、8/26以降はハードウェアエラーが続出しています。
現在は「安定している」とは言い難い状況ですね(^_^;
上図の補足
- 8/10~8/25の間は、「敢えてエラーが出るような使い方」を何度か行っています。
- 8/25までは、大部分のデバイスをWindows7時代のドライバで動かしていました。
- 8/26 、大部分のデバイスをWindows10用の最新ドライバに入れ替えてみました。・・・結果、PC は以前より不安定になり、「信頼性モニター」のチェックでも「ハードウェアエラー」が大発生するようになっていました( ̄▽ ̄;)
う~ん・・・。Windows10のドライバは (2015年8月の段階では) まだ全然未成熟、(高速スタートアップを無効にしておく限りは)Windows7時代のドライバを使っていた方がマシ、という事なのでしょうか(^_^;
その後の経過
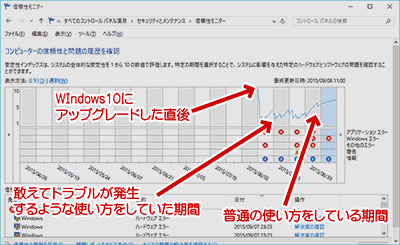
▲クリックで拡大
私のPCの場合、「無茶な使い方」をしなければ「信頼性モニター」の値は徐々に高くなっていくようです。
ただし、8/26にマザーのチップセットドライバとUSBコントローラーを更新して以降、USB3.0ハブでハードウェアエラーが発生するようになっています。
(解決方法は色々と思いつくけれど、まだ試していません)
とりあえず PCが安定している時は、変にドライバを更新しない方が良いですね(^_^;