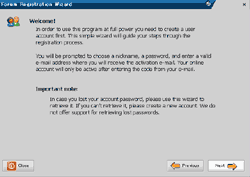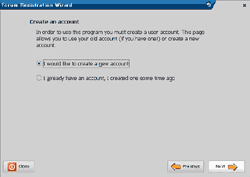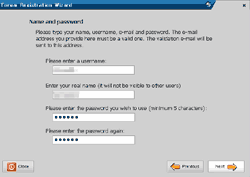DriverMaxのインストール方法を解説したページです。
DriverMaxの主な使い方を説明したページはこちら
DriverMaxは、現在使用しているパソコン(Windows)からドライバ情報を収集して、まとめて書き出したり、一気にインストールできる便利なフリーソフトです。
DriverMaxの日本語化
探し方が悪かったかもしれませんが、DriverMaxを日本語化したり、日本語化ファイルを配布しているサイトは見つかりませんでした。
ドライバのインポート・エキスポートという非常にデリケートな作業なので出来れば日本語で使用したい所ですが、DriverMaxは使い方自体は難しくないので、OSのインストールを楽したい人は頑張ってDriverMaxの使い方をマスターしましょう。
配布サイト≫DriverMax for Windows Vista and Windows XP
上記より「drivermax.exe」をダウンロード、ダブルクリックしてインストールをスタートします。
DriverMaxのレジスト1
インストールの前に、まずメールアドレスの登録を求められます。
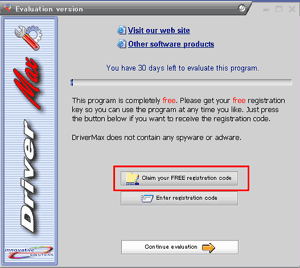
▲最初に出てくるのがこの画面
(ここで登録しなくてもインストール可能。使用もできます。DriverMaxを起動する度にこの画面は出ますので、いつでも登録できます)
DriverMaxはフリーソフトですが、メール登録しないと全ての機能は使えません。
おまけに30日過ぎると使えなくなってしまいます。
たっぷりとDriverMaxを使いこなしたい、定期的にドライバ類をバックアップしたい人はメール登録必須です。
逆に「今からOSの再インストールしたいんだよ、一回使ったらもうイラナイよ」って人は登録しなくても良いかも。ドライバのエキスポート、インポートだけは登録しなくても可能です。
登録したい場合、赤枠の部分をクリックし、名前やメールアドレスを記載していきます。
DriverMaxのレジスト2
初めて登録なら上のラジオボタンにチェック。
以前に登録したことあるなら下のラジオボタンにチェックして「Next」をクリック
上から順に
○ニックネーム(DriverMax上やWebサイトに表示される名前)
○本名(本名でなくてもOK)
○パスワード
○パスワードの確認入力
全て入力したら「Next」
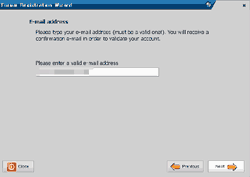
▲ここでメールアドレスを入力して「Next」。
確認入力は無いので、入力ミス厳禁。
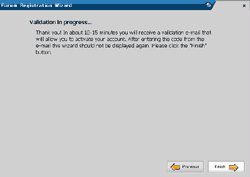
▲「10~15分後にレジストコードを送るよ」とメッセージが表示されます
「Next」でインストール作業に戻ります。
DriverMaxのレジスト3
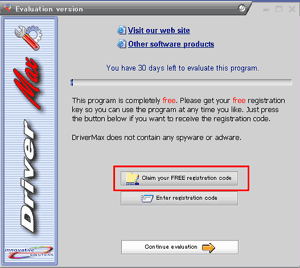
▲インストール終了後、再びこのレジスト画面が表示されますので、
今度は下段の「Enter Registration code」をクリック。
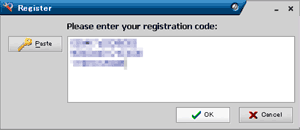
▲メールで送られてきたレジストコードを入力します。
3行にわたる長い英数字の羅列ですので、コピー&ペーストしちゃいましょう。
あとは「OK」をクリックすればDriverMaxのレジスト(登録)は終了です。
DriverMaxのインストール
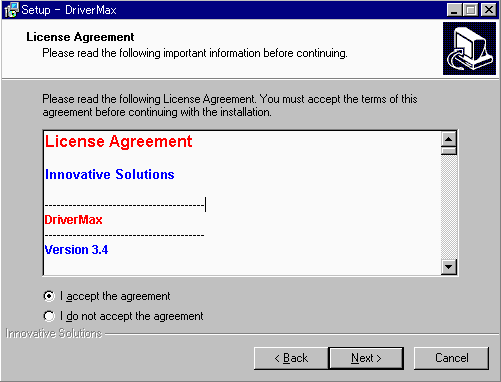
▲最初にライセンスの同意を求められます。
日本語で書かれていても読む気が起きないほど長い文章。
中身はよく見かけるライセンス規約と同じ。正しく使いましょうと。
OKしないと先に進まないので「I accept」を押して次へ。
ここから先、DriverMaxのインストールに特別な操作はありません(^_^;
英語で色々聞かれますが、普通の日本語ソフトのインストールと変わりませんので、普通にOKしていけばインストール出来ます。
DriverMaxの使い方、その他
DriverMaxの主な使い方はこちら
1.DriverMaxには、インストール済みのドライバを書き出
2.書き出したドライバのインポート(インストール)
以外にも、
3.最新ドライバの一括チェック
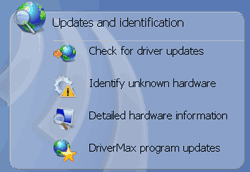
▲Check for driver updatesで、Windowsにインストール済みのドライバの最新版を一括チェックしてくれます。これは便利。
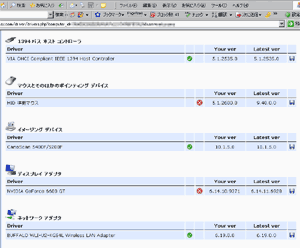
▲こんな感じで、DriverMaxサイト上で、インストール済みのドライバのアップデート情報が一目で分かる。おまけにダウンロード可能(といっても殆どダウンロード出来ない。
) これは便利なのか不便なのか、ストレス溜まります。
ちなみにこの機能はレジストしていないと使えません。
4.不明なハードウェアの検出
おまけみたいなモノ。今の所Windows標準PnPより精度悪いかも。
5.ハードウェアの詳細情報表示
DriverMaxサイトにPC情報を送信しWeb上で表示。。。(´Д`;)
使わない方が良いかも。
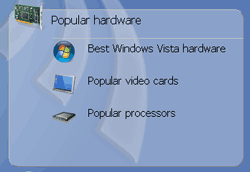
6.Best Windows Vista hardware
各種ドライバ利用者の多い順の統計が掲載されたページにジャンプします。
XP、Vista両OSで、現時点での統計。Vistaにベストとかあんまり関係ありません(笑)
7.Popular video cards、Popular processers
こちらも統計。どのビデオカード、CPUが多く使われているか。
これもレジストしないと使えない機能ですが、あまり必要なさそうです。
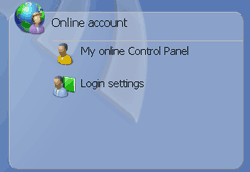
8.上記からレジスト情報を変更したり、自身のPCの情報の詳細を取得できます。
と言ってもあんまり意味なさそうですが。。。
結論
レジストして色々使い倒しての結論は、、、、、
DriverMax、レジストしなくても良いんじゃね?(´Д`;)
と言った所。
DriverMaxは非常に便利なフリーソフトですが、レジストして得られる機能に「これは是非必要だ」と思わせるようなモノはありませんでした。
最新のドライバを常に入れておきたいけど、アチコチのサイトを巡るのが面倒な人、常にドライバをバックアップ取っておきたい人以外はレジストリまでしなくても良いでしょう。