非常に使いやすいフリーのDVDライティングソフト、burn4freeの紹介です。

▲Burn4free
基本的な使い方は、
1.DVD-Rに焼きたいデータをドラッグ&ドロップ
2.「データ焼き込み」ボタンを押す
Burn4freeは以上の2ステップでDVDライティングが行える、非常に優れたフリーソフトです。英語のソフトですが最初から日本語のメニューも用意されていますので、初心者でも簡単に扱えると思います。
Windows 7/Vista/2008/XP/2000/Me/98 に対応。
CD/DVD/Blu-rayドライブに対応。(対応表)
(当方で操作確認はしていませんが、BD-REのライティングにも対応したようです)
Burn4freeのダウンロード
burn4freeのダウンロードは、以下より行います。
burn4free -フリーウェア-
(公式ページ)
▲2011年09月現在、青い「DownLoad」ボタン
からダウンロードページに進めます。色々なページがありますが、スパイウェアの仕込まれたページが沢山ありますので、PCのセキュリティが甘い人はあちこちクリックしてはいけません。
英語ページからのダウンロードが心配な方はこちらからダウンロードできます
Burn4freeのインストール

▲ダウンロードした「burn4free_setup.exe」をダブルクリックしてインストールを始めます
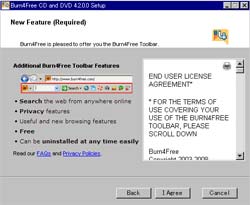
▲最初にburn4free Toolbarのインストールの同意を求められます。
burn4freeToolbarはスパイウェアの一種です。 本当はインストールしたくありませんが、同意しないとインストールが先に進みませんので「I Agree」を押してburn4free Toolbarもインストールしてしまいます。
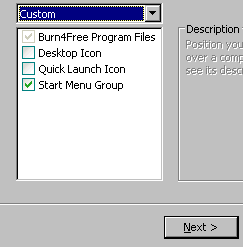
▲次にショートカットアイコンの登録先を聞いてきます。
私の場合、DVDライティングソフトはスタートメニューに入っていれば良いので、こんな感じにしました。
続きの作業は、一般的なアプリケーションのインストールと大差ありません。各自のお好み、で作業を進めればインストールは完了します。
burn4freeのセットアップ
burn4freeに含まれているスパイウェアを除去したり、日本語メニューを表示する為の説明です。
burn4freeを起動する前に
「コントロールパネル」から「プログラムの追加と削除」を起動し、「burn4free Toolbar」を探して、削除します。

▲burn4free Toolbarを選んで削除ボタンを押します。
burn4free Toolbarを削除してもburn4freeは起動しますので削除してしまいましょう。
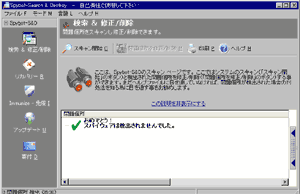
▲これでburn4freeからスパイウェアが検出されなくなりました。
余談:このツールバーから送信されるデータは、主にburn4freeのドライブ対応に利用されているようです。burn4freeが上手く作動しなかった環境で、かつ勇気のある人は敢えてツールバーを有効するってのもアリかと思います(^_^;
burn4freeの1回目の起動
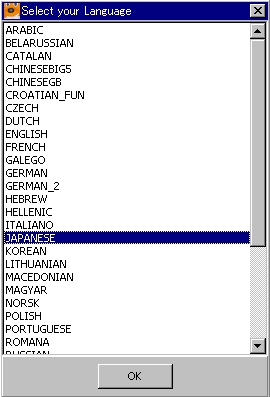
▲burn4freeを起動する環境を聞いてきますので「JAPANESE」を選択します。
これでburn4freeを使って日本語でDVDライティングが可能になります。
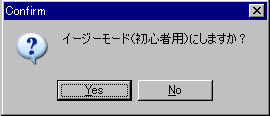
▲イージーモードにしますか?と聞いてきます。
「Yes」で良いでしょう。
後から上級者モードに切り替えも簡単に出来ます。
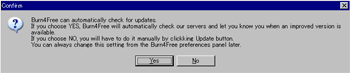
▲オートアップデートを有効にしますか?と聞いています
私は「No」で良いと思います。
burn4freeが上手く作動しなかった場合、自身のPC環境が変わった時などに手動でアップデートを行えば十分な気がします。
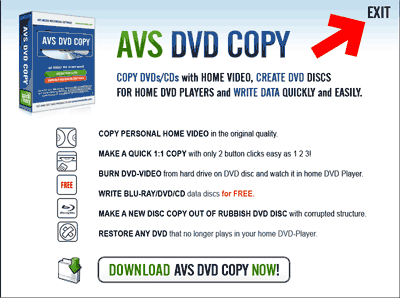
最後に宣伝が出ます。有料版を欲しいと思わなかれば、右上の「EXIT」ボタンを押します。
以上でburn4freeの初期設定は終了です。
burn4freeの使い方
burn4freeは、主に以下(1)~(5)の場所で操作します。
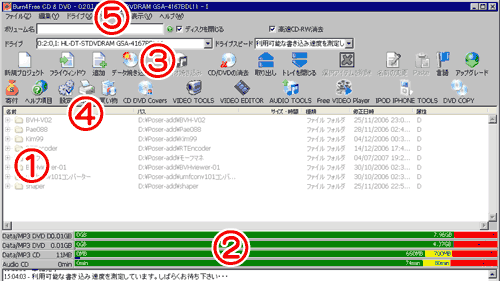
(1)ここにDVDに焼きたいデータをドラッグ&ドロップします
(2)DVD、CD等のデータ量がここに表示されます。データ量がDVD-RやCD-Rの
容量をオーバーすると、赤い部分が点滅し警告してきます。
(3)データDVDや音楽CDを焼く時に、ここをクリックします。
(4)詳細な設定を変更したい時、「設定」ボタンをクリックします。
(5)DVDビデオを焼きたい時は、
メニューバー「ドライブ」より「ISOを焼き込み」を選択します
burn4freeで普通のデータ、音楽データをDVD、CDにライティングする
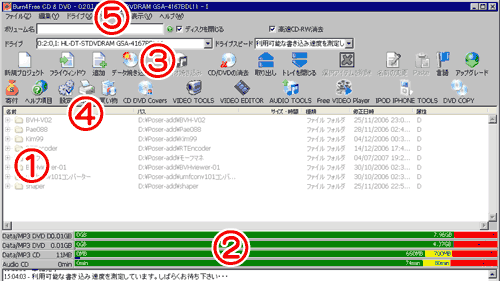
(1)に焼きたいデータをドラッグ&ドロップ
(3)「データとして焼き込み」または「オーディオ焼きこみ」をクリック
以上でOKです。
burn4freeでDVDビデオをライティング
DVDシュリンク等でリッピングしたDVDビデオは、ISO形式になっていないと家庭用のDVDプレイヤーで再生出来ない場合があります。DVD Decrypter やImgToolClassic を使用して、まずはDVDビデオをISO化します。

▲「メニューバー」≫「ドライブ」≫「ISOを焼き込み」を選択します
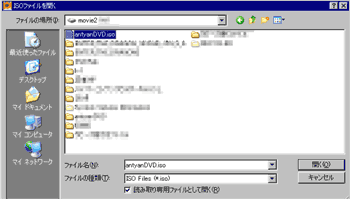
▲作成したISOファイルを選択します
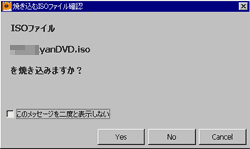
▲指定したISOファイルを焼き込みますか?と訊ねて来るので「Yes」を押すと、ISOデータのDVD-Rへの焼き込みが始まります。
以上です。
burn4freeでDVD-Rを焼けない・焼いてもデータが見れない
「burn4freeでDVD-Rを焼けない」・「焼いてもデータが見れない」等の質問が多いように感じます。実は、私の環境でもWindows XPをSP2からSP3にアップデートした直後からburn4freeのライティングが正常に機能せず「DVD-Rに焼いてもデータが見れない」症状が発生しています。
burn4freeは非常に使いやすい優れたフリーのDVDライティングソフトですが、ドライブやOSとの相性がやや悪いように感じます。
最新版を入手しても改善しない場合は、素直に別のライティングツールを利用する事をオススメします。
あとがき
DVDのライティングソフトは、パソコン購入時に大抵ひとつはバンドルされていますが、PCやDVDドライブを買い換えると、それまで愛用していたDVDライティングソフトと新しいドライブの相性が悪くて満足にDVDが焼けなかったり、バンドルソフトが変わると折角使い慣れていたのに再びライティングソフトの使い方を覚え直さなくてはならなかったりで、色々面倒な思いをします。
burn4freeは非常に直感的に扱えフリーで利用できるライティングソフトなので、ツールの操作方法を覚えるのが面倒な方に向いているツールだと思います