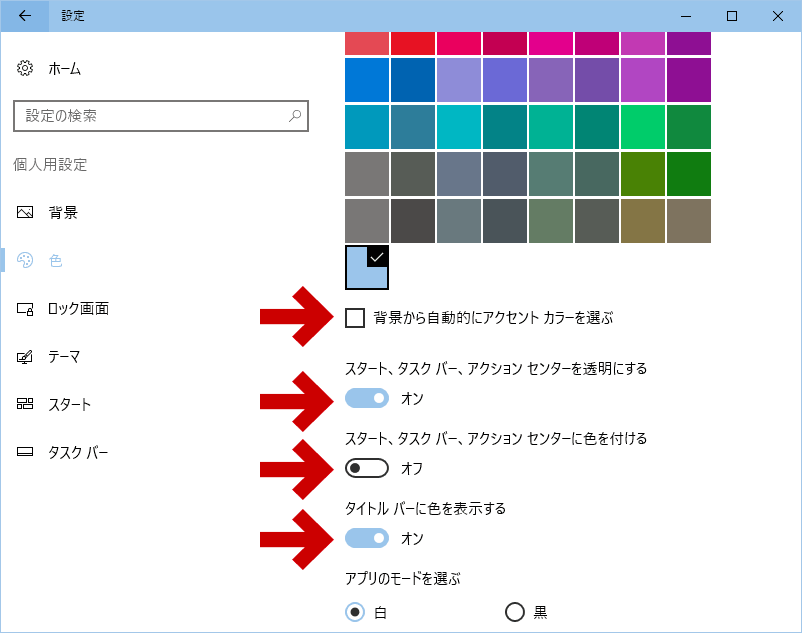2016.08.21: RS1以降の手順を追記。
2015.12.15: 初出
Windows10のデスクトップの配色をカスタマイズする方法の紹介です。
このページ内の手順を行う事で、タイトルバーとタスクバーに別の色を指定する事が可能です。
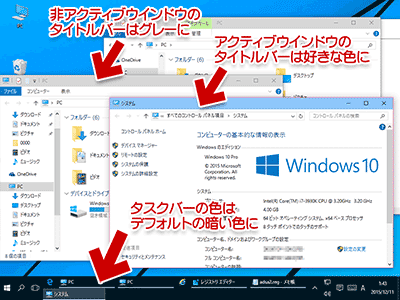
▲クリックで拡大
色々と試行錯誤が続きましたが、ようやく
非アクティブウインドウのタイトルバーはグレーに、
アクティブウインドウのタイトルバーは好きな色に、
タスクバーの色はデフォルトの暗い色に
という感じで、自分好みの配色に仕上げる事ができました。
対象PC
Windows10 TH2 (1511 / build 10586)
Windows10 RS1 (1607 / build 14393)
※ バージョン 1511と1607では若干手順に違いがあります。
※ バージョン1507 (TH1 /10240)では一部の操作が出来ません。
※ 今後のメジャーアップデートで手順が変わる可能性もあります。
利用するツール
- Windows 10 color control
※ 無くてもOK
※ RS1の場合、Ver1.3 以降が必要。
- レジストリエディタ(必須)
はじめに注意
- レジストリ操作や、タスクマネージャーからのプロセス停止などの手順があり、PC初心者にはかなり難しい手順です。
- 念のためシステムのバックアップを取っておきましょう。少なくとも「復元ポイント」を作成するか、レジストリのバックアップを取るくらいの準備はしておきましょう。
複数台の Windows 8.1/10マシンを所有していて、それらを「同期設定有効」な状態かつ「MSアカウントでログオンしている」場合は注意です。
このページの手法で変更した配色は他のPCに正しく反映されません。
それぞれのPCでレジストリ操作する必要があります。
以下、実際の手順です
RS1 (バージョン1607 / build 14393) の場合
TH2時代と比較すると、かなり簡単な手順で配色できるようになりました。
- タイトルバーとタスクバーに色を付ける
- 非アクティブなタイトルバーに色を付ける
- レジストリ操作が必要です。
- ざっくり解説
- キー「HKEY_CURRENT_USER\SOFTWARE\Microsoft\Windows\DWM」を開き Dword (32ビット)値「AccentColorInactive」を作成し、16進数 (RRGGBBの順) で色指定を行います。
- サイト内の手順解説ページ
Windows10 の非アクティブウィンドウのタイトルバーに好きな色を付ける方法
- タイトルバーに好きな色を付ける
- レジストリ操作 または Windows 10 color control を利用します。
- レジストリ操作する場合
- キー「HKEY_CURRENT_USER\SOFTWARE\Microsoft\Windows\DWM」
Dword (32ビット)値「AccentColor」 - 値のデータ: 16進数 (RRGGBBの順)
- キー「HKEY_CURRENT_USER\SOFTWARE\Microsoft\Windows\DWM」
- Windows 10 color control を利用する場合
- サイト内解説ページ
Windows10 のタイトルバーに好きな色を配色できるツール「Windows 10 color control」
Ver1.3以上を使う事。
- サイト内解説ページ
以上でタスクバーに暗い色を利用しつつ、アクティブなタイトルバー、非アクティブなタイトルバーに好きな色を配色できます。
TH2 (バージョン1511 / build 10586) の場合
TH2の場合、RS1と比較するとかなり煩雑な手順です。
(TH2後期はRS1と同様の手順が可能だったかもしれないけど未確認。)
まずは ざっくりとした手順紹介
- タイトルバーの配色変更できるようにWindowsの設定を変更する
- タイトルバーに色を付ける
- タイトルバーに色を付けた状態で該当レジストリをエクスポートする
- タイトルバーに色を付けない設定に戻す
- エクスポートしたレジストリを結合する
上記の手順でタイトルバーとタスクバーの色が別々になります。
タスクバー側の色はデフォルトの状態となり、変更は出来ません。
手順1: まず配色を変更できるようにする
「スタート」>「設定」>「パーソナル設定」>「色」を選択します
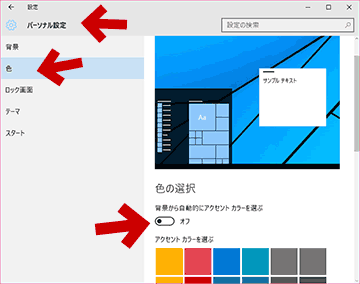
▲クリックで拡大
「背景から自動的にアクセントカラーを選ぶ」のスイッチを「オフ」にします。
同じ画面で
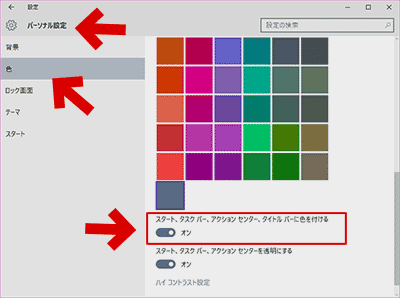
▲クリックで拡大
「スタート、タスクバー、アクションセンター、タイトルバーに色を付ける」のスイッチを「オン」にします。
上記の操作で、Windows10のタイトルバーの色が変更できるようになります。
手順2: タイトルバーの色を好きな色に変更する
以下、3種類の方法を紹介します。好きな方法で変更します。
(非アクティブウィンドウの配色変更はレジストリ操作が必要です)
Windows標準の機能を使う場合
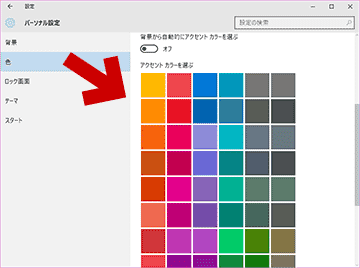
▲クリックで拡大
先ほどの画面からでも、タイトルバーの色を指定できます。
お手軽ですが、選べる色に制限があります。
「Windows 10 color control」を使う場合
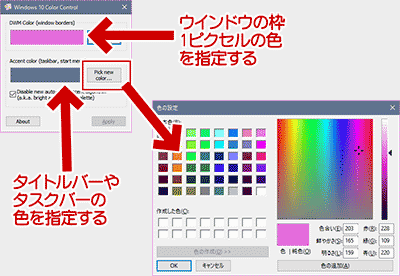
▲クリックで拡大
前ページで紹介した「Windows 10 color control」を使うと、タイトルバーに使える色に自由度が増します。
レジストリエディタを利用する場合
[Win+R]キーを押して「regedit」と入力
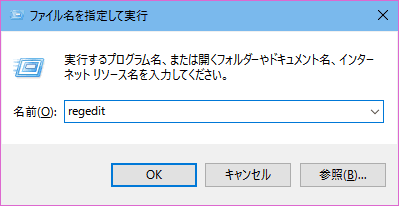
非アクティブウィンドウに色を付けたい場合、レジストリ操作が必要になります。
[HKEY_CURRENT_USER\SOFTWARE\Microsoft\Windows\DWM]
に移動する
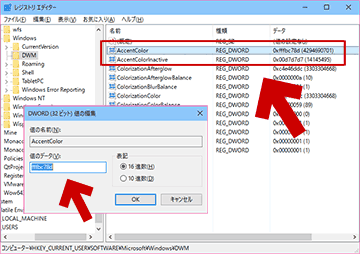
▲クリックで拡大
以下の値のデータを変更します。
[HKEY_CURRENT_USER\SOFTWARE\Microsoft\Windows\DWM]
"AccentColor"=dword:fffbc78d
"AccentColorInactive"=dword:00d7d7d7
AccentColor・・・・アクティブウィンドウの色
AccentColorInactive・・・・非アクティブウィンドウの色
手入力する時の注意
入力する値のデータは「BBGGRR」の順で入力します。
※通常のグラフィックソフトは「RRGGBB」の順
※テキストエディタ等から入力し結合する際は「00BBGGRR」と先頭にゼロを2つ付ける
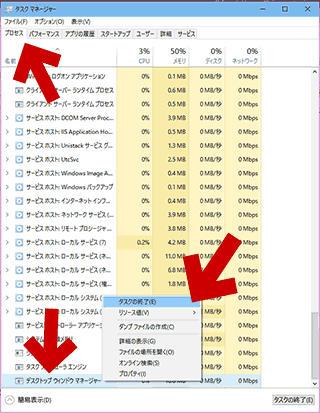
▲クリックで拡大
タスクマネージャを開き「デスクトップウィンドウマネージャー」を終了させなければ設定が反映できない場合があります。
※デスクトップウィンドウマネージャーは終了後自動的に再起動します。
※サインアウトやPC再起動でも設定反映されます。
手順3: レジストリをエクスポートする
レジストリエディタを起動し、アクティブウィンドウの配色データが入っている箇所のレジストリをエクスポートします。
- レジストリエディタの起動方法
[Win+R]キーを押して「regedit」と入力 - レジストリの場所
[HKEY_CURRENT_USER\SOFTWARE\Microsoft\Windows\DWM] - エクスポート方法
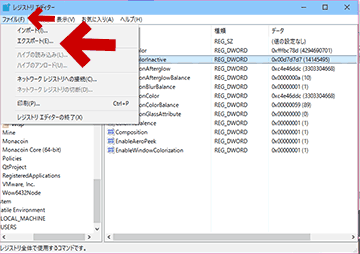
▲クリックで拡大
該当のレジストリの場所に移動し、「ファイル」>「エクスポート」を選びます。この時、ファイル名は何でもOKです。
手順4: タイトルバーに色を付けない設定に戻す
「スタート」>「設定」>「パーソナル設定」>「色」を選択します
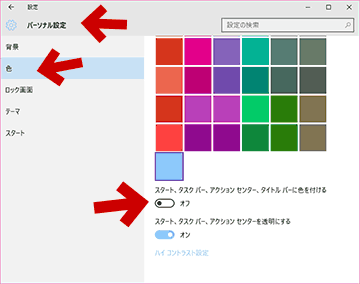
▲クリックで拡大
「スタート、タスクバー、アクションセンター、タイトルバーに色を付ける」のスイッチを「オフ」に戻します。
手順5: エクスポートしたレジストリを結合する
手順3で保存したレジストリデータを「右クリック」して「結合」を選びます
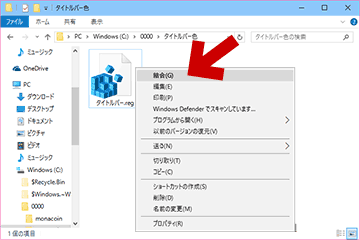
▲クリックで拡大
UACが反応したり、警告メッセージが出たりします。
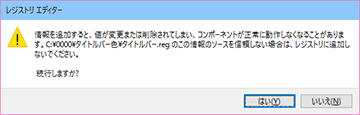
▲クリックで拡大
「はい」を選択します。
結合に成功すると、以下のメッセージが出ます。
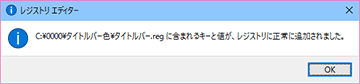
▲クリックで拡大
上記で手順は終了です。
結合でレジストリを変更した場合は、「デスクトップウィンドウマネージャー」の終了や再起動は不要です。
このページの手順は以上です。