前回「フリーで簡単・高機能なファイアウォールSygate Personal Firewall 」の続き。Sygate Personal Firewall(以下SPF)を導入した際、設定を我流で詳細に詰めて行った記録です。
以下、SPFバージョン5.6 2808を日本語化したものを使用して解説しています。
#通信系の知識に乏しい為、間違った情報もあるかと思います。参考程度に読んでください。
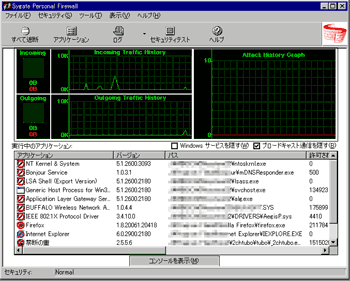
▲Sygate Personal Firewall(SPF)
以下、前記事で紹介したサイト「自宅サーバーを構築しよう 」「Sygate Personal Firewall 5.5 」を参考にしています。上記のサイトを見た方が遥かに参考になります。
Sygate Personal Firewall最初の起動
インストール後、最初の起動時の設定。
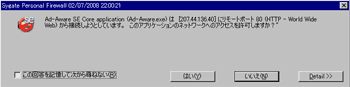
▲SPFは外部と通信するアプリケーション毎に通信許可を聞いてくる。
この時点では全てネット接続を遮断
する。「次から尋ねない」にもチェック。
これで100%外部からウィルス・ワーム等の進入はない。最強である
しかしこれではインターネットも何もできない。
なので以下の作業で「必要最低限な通して良いアプリケーション・通信情報」だけを選別・指定する。
まずはメニューバーから「ツール」≫「アプリケーション」を選択する。
するとここまでで遮断したアプリケーションの一覧が表示される。

▲SPFのアプリケーション画面
ここで、「常に許可」して良いアプリケーションを許可にする。
ちなみに許可してOKなのは
・Services and Controller app
・EnterNet(NTT提供のフレッツ接続ツールを使用の場合)
の3点のみらしい。
そして良く解らないアプリケーションは当面「尋ねる」に変更する事にした。
本当は「遮断」にすべきなのだろうが、暫く作動を追いかけ、怪しい動きをするようなら即「遮断」に変更の予定。
残りのアプリケーションは「遮断」のままにしておき、SPFのアドバンスドルールで設定を行う。
以下に説明するものは、上記「アプリケーション」画面から行う「アドバンスドルール」とは別物 なので気をつける事。
Advanced Rules(アドバンスドルール)の設定
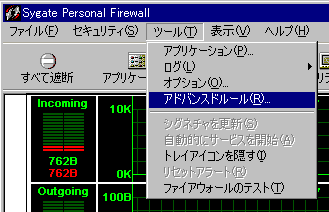
▲ツールから「アドバンスドルール」を選択。
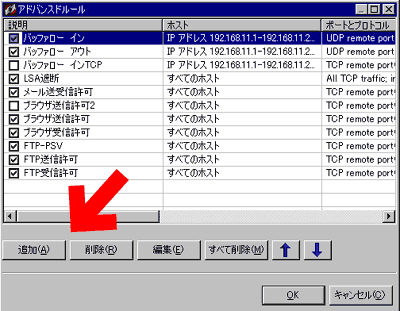
▲アドバンスドルール設定一覧画面
もちろん最初は全て空欄である。ここに20個まで詳細な通信ルールを設定できる。
これは初心者~中級者には非常に嬉しい。
まずは追加ボタンを押して、上記の様な詳細設定を一つずつ作る。
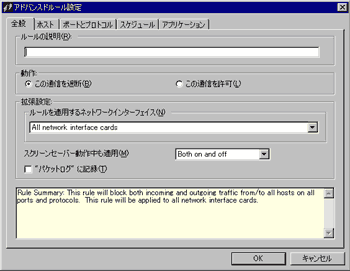
▲SPFのアドバンスドルール設定画面
- 全般(General)
- ホスト(Host)
- ポートとプロトコル(Ports and Protocols)
- スケジュール(Scheduling)
- アプリケーション(Applications)
の5つの設定項目に分かれています。
アドバンスドルールの設定1:全般(General)
IEやFireFox等、ブラウザの通信許可の設定を例に説明します。まずは「全般」タブの設定から。

| ルールの説明 | 分かり易くて好きな名前で。海外産ですが日本語で書いてOKです。 どうやら、アドバンスドルールを設定する際はOutgoingとIncomingを 別個にした方が良い模様なので、「受信」と「送信」を別個に作ります。 この例では「送信」を作成しています。 |
| 動作 | 「この通信を許可」にチェックを入れます。 通常の設定画面で「遮断」を選んでいるので「許可」ルールを作成します。 |
| 拡張設定 | PCに通信機器が複数あれば、インターネットに接続する機器を選択。 全部選択しても問題なさそうな時は「All network interface cards」を。 「スクリーンセーバ~」は「Both on and off」が良いみたい。 「パケット~」はパケットのログが欲しい時は、チェックする。 |
アドバンスドルールの設定2:「ホスト」タブ

許可するアドレスを指定します。
ブラウザの設定なので、様々なIPアドレスとデータの送受信が考えられます。「全てのアドレス」にチェックを入れておきます。
アドバンスドルールの設定3:「ポートとプロトコル」タブ

ポートをTCPに、
リモートを21,70,80,443に。
ちなみに 21(FTP),70(Gopher),80(HTTP),443(HTTPs)
70はいらないかもしれない。
ローカルを1024-4999
通信の向きをOutgoingに。
アドバンスドルールの設定4:「スケジュール」タブ
画像省略
曜日、月、時間ごとに許可、遮断の設定を行いたい時はここから指定します。
「お子さんに深夜ネットゲーム等をさせたくない」なんて時には有効かも。
アドバンスドルールの設定5:「アプリケーション」タブ

アプリケーションタブを開くと、SPFを導入してからネットに接続しようとしたアプリケーションの一覧が表記されています。
ここで、インターネットブラウザとして許可するアプリケーションにチェックを入れます。
私の場合
インターネットエクスプローラー(ブラウザ)
FireFox(ブラウザ)
kompozer(HTMLエディタ)
alphaEDIT(HTMLエディタ)
禁断の壷
を登録しました。
禁断の壷は何やら動きが怪しいので、別途設定を見直す予定です。
参考リンク:
2ちゃんねるに個人情報が・・・ - 教えて!goo
上記までで、アドバンスドルールを使用した設定例の紹介を終わります。
これを参考に、ルールを一つずつ作成していきます。
次の記事で、私の行ったSygate Personal Firewallの個別ルールを紹介します。