Windows7をお使いの方へ注意
Windows7とIE8の組み合わせでネットを閲覧する方は、このページで紹介しているソフトを使うと通信速度が低下したり、ページの表示がとんでもなく重くなる場合があるようです。
また現在では、「スパイウェア対策に別途セキュリティツールを導入する」という考え方は少なくなりました。以下は2000年代前半~中盤に主流となったツールや手法のお話です。
以下、過去の資料としてお読みください。
スパイウェア対策のフリーソフトの中から代表的なものを三本、SpywareBlaster、Ad-Aware SE、Spybot- Search&Destroyのダウンロード先と簡単な使い方を紹介します。
ご存知の方が多いと思いますが、インターネットに接続したPCが晒されている脅威は、コンピュータウイルス、外部からの不正進入(ハッキング)だけではありません。それ以外にも「スパイウェア」と云うものがあるのです。
スパイウェアはデータを破壊したり、画像ファイルやエクセルファイル、保存してある他人のメールアドレス等をばら撒くようなとんでもなく悪質なものではありませんが、自身がキーボードに入力するメールアドレス、ID、パスワード、あなたがどんなサイトを好んで閲覧しているかなどの情報を、Web上のどこかに送信しています。
コンピュータウイルスの様な破壊的被害が出ない分、発見が遅れたり、感染している事に気が付かなかったりしますが、流出する情報が悪用される危険性は十分にあるのです。
スパイウエア対策ソフトを持っているか確認しよう
- 「ウイルスの他にも、スパイウェアと云う脅威が存在する」 -
このような考え方は2004年頃までは殆ど無く、それ以前に発売されたアンチウイルスソフトには、スパイウェアに対する防御は殆ど考えられていません。
古いアンチウィルスソフトを更新しながら使っている方、新しいものを使っていてもスパイウェア対策の施されていないアンチウィルスソフトを使っている方は、必ずスパイウェア対策ソフトもインストールするようにしましょう。
フリーソフトでスパイウエアを駆逐しよう
フリーソフトで万能なスパイウェア対策を行おうとすると、複数のツールを併用して使う必要があります。それでも万全ではありませんが、単体で使うより効果は上がります。
以下、私が現在愛用しているスパイウェア対策のフリーソフトです。
どれも使い易さで人気を得ているフリーのスパイウェア対策ソフトです。
1.SpywareBlaster
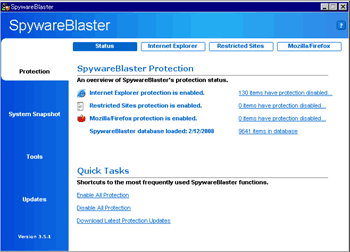
▲SpywareBlaster
ダウンロード ≫ SpywareBlaster公式サイト
アルテック
SpywareBlasterのインストール、詳しい使い方当
SpywareBlasterによるスパイウェア感染の予防
▲詳しい使い方を知りたい場合、上記を参考にすると良いと思います。
スパイウェア防止ツール「SpywareBlaster」の使い方
SpywareBlaster
▲こちらも分かり易くて良い感じです。
SpywareBlasterは、常駐してスパイウェアの進入を未然に防ぐタイプのアンチスパイウェアソフトです。検出率はやや物足りませんが、大変危険なActiveXを勝手に実行してPCに余分なプログラムをインストールする行為を未然に防いでくれる機能が非常に貴重です。 フリーウェアでスパイウェアの進入を未然に防ぐタイプのものは数が少ないので、重宝します。
SpywareBlasterを実際に使ってみる。
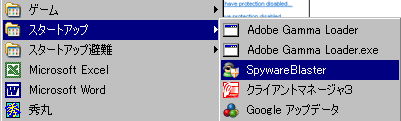
▲SpywareBlasterは常駐するタイプのアンチスパイウェアソフトですので、スタートアップに登録するのがベストです。
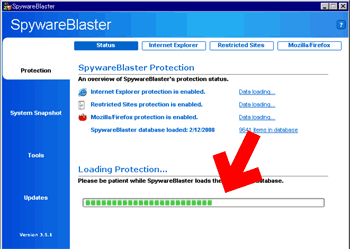
▲SpywareBlasterが起動すると、初めに緑色のプログレスバーが表示されます。
この緑色のバーが右一杯まで表示されると、スパイウェアに対する常駐保護が完了します。
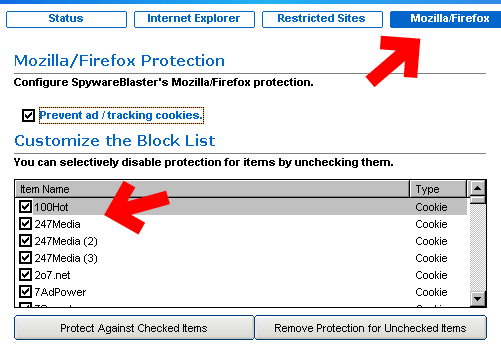
▲WebブラウザにFireFoxを使用している場合は、「Mozilla/Firefox」の項目を開いて、ブロックリストのチェックボックスをオンにします。
Internet ExplorerやRestricted Sitesも同様に全てオンにしておく事が望ましいです。
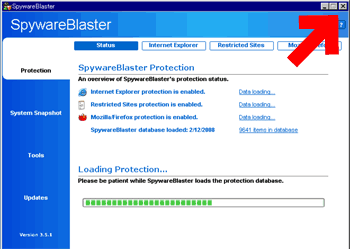
▲設定が終わったら、右上の「X」印をクリックします。
「X」印を押してもSpywareBlasterは終了せず、スパイウェアに対する常駐保護はちゃんと働いています。
以上でSpywareBlasterの簡単な使い方の説明を終わります。
2.Ad-Aware
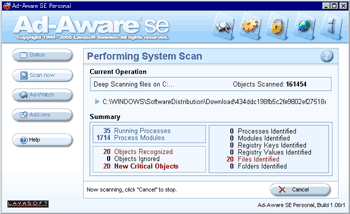
▲Ad-Aware SE
私が使用しているのはAd-Aware SEですが、現在最新版はAd-Aware 2007 Free。
▼こちらからダウンロード出来ます
Ad-Aware LAVASOFT(公式)
窓の杜 - Ad-Aware
インストール方法、詳しい解説等は右記サイトで見られます。≫ AD-AWAREの使い方
Ad-Awareの簡単な使い方
それでは実際にAd-Aware SEでスパイウェアをスキャンしてみます。
前回スキャンを行ったのは1週間前。果たしてどれくらいのスパイウェアが検出されるでしょうか。
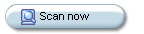
▲「Scann now」ボタンを押します
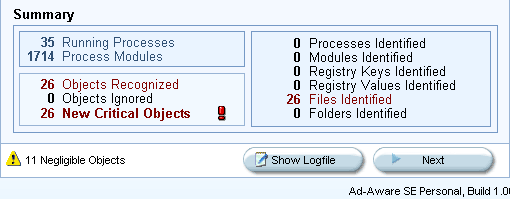
▲ビヨ~ン!と音が鳴ってスキャン終了。
一週間で26個ものスパイウェアを貰っていたようです。
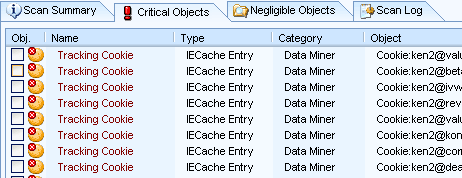
▲「Critical Objects」タブを開いてみます。
「致命的なスパイウェア」として検出されたリストです。様々な情報を外部に漏らすアイテムがここに表示されます。今回、1週間で26個のトラッキングクッキーが進入していたようです。こいつらは、全部チェックを入れて削除で良いでしょう。
詳しい方でなら、スパイウェア的な作動をしても削除すると不便になるし、残して置きたいと思うアイテムが表示されているのがわかると思います。
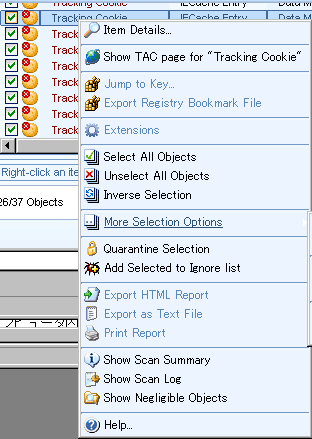
▲そんな時はアイテムを右クリックして「無効リストに登録」を指定しましょう。
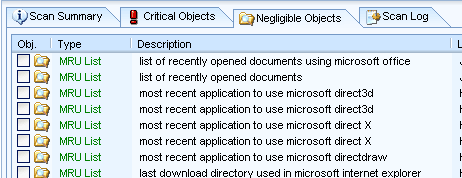
▲「Negligible Objects」タブを開きます。
「取るに足りない程度のスパイウェア」として検出されたリストがここに並びます。
ブラウザの画像保存フォルダ、最近使ったファイル、最近のアップデート情報等々、無くなると不便になる情報も含まれていますので、PCに詳しくない人はチェックを入れないようにしましょう。
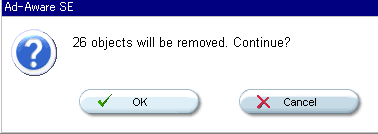
「NEXT」を押すと、選択したアイテムを削除するかどうか聞いてきますので「OK」を押すと、スパイウェアの削除は終了します。
以上でAd-Aware SEの簡単な使い方の説明を終わります。
3.Spybot - Search&Destroy
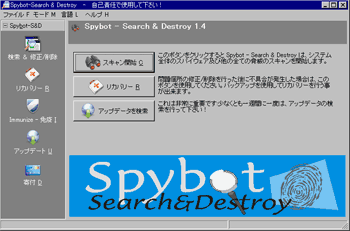
▲Spybot - Search&Destroy
最初から日本語で使用できます。
古くから存在し、フリーソフトのスパイウェア駆除ソフトの定番の一つです。最新版はVer1.5ですが、私は1.4を使用しています。
一時1.5は問題があるような話がありましたが、現在は改善されていますので、出来るだけ早く新しいバージョンを入手しましょう。
ダウンロード ≫ Spybot公式
詳しい使い方など ≫SpyBotのインストール方法
、使い方
個人的な好みも含まれますが、Ad-Aware SEとSpybot -Search&Destroyを併用する場合は、スキャンする順番は「Ad-Aware SE ≫ Spybot -Search&Destroy」で行うようにしましょう。発見、駆除するスパイウェアのタイプが若干異なる為、逆の順番で行うと、必要なファイルまで駆除する可能性があります。
実際にSpybot - Search&Destroyを使ってみる。
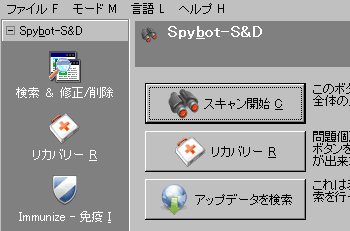
▲「スキャン開始」ボタンを押すとスキャンが始まります。
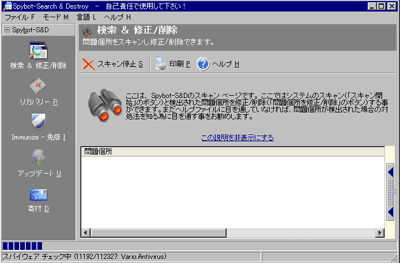
▲スキャン中です
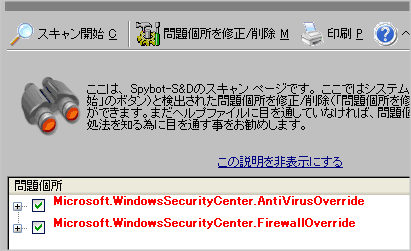
▲レジストリ部分で警告が出ました。
WindowsSecurity Center.AntiVirusOverride
└HKEY_LOCAL_MACHINE\SOFTWARE\Microsoft\SecurityCenter\AntiVirusOverrid!
WindowsSecurity Center.FirewallOverride
└HKEY_LOCAL_MACHINE\SOFTWARE\Microsoft\SecurityCenter\FirewallOverrid!
これはレジストリが勝手に書き換えられたように見受けられますが、自分でセキュリティソフトを導入し、Windowsのファイアウォール機能を切り、ウィルス対策を監視しない設定にしていると必ず出る警告です。
Spybot -Search&Destroyは、このようにレジストリを意図的に変更した部分も警告して来ます。自分で設定したレジストリ値をここで初期値に戻してしまわないよう注意しましょう。
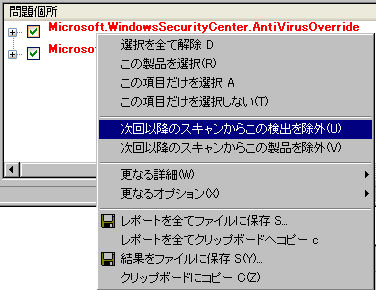
▲右クリックして、次回から無効になる様セッティングしておきます
詳細はコチラ≫Spybot Search & Destroy:サポート
このようにSpybotはレジストリの怪しい部分まで検出しますので、Ad-Awareで先にトラッキングクッキー系のスパイウェアを全部駆除しておかないと、SpyBot側でレジストリ関連の怪しいファイルや、自身で設定した項目を見落としてしまう可能性が出てきます。

▲削除したい項目のみチェックして、「問題箇所を修正/削除」を押して、スパイウェアを駆除します。
以上です。