サイト内に同系の新しいツールの紹介ページがあります。
・ブルーレイも再生できるフリーソフト: MPC-HC
・MPC-HCの設定・カスタマイズ
- 以下で紹介する MPC は、2007年を最後に開発が止まっています。資料としてお読みください。
- ビデオカードがDXVAなどの動画再生支援に対応している場合は、MPC-HCの方が快適に動画再生を行う事が可能です。
以下本文
「何でも再生できて」「作動が軽くて」「扱いやすい」動画再生ソフトの定番、Media Player Classic (略記 MPC) の紹介。

▲Media Player Classic(MPC)
かなり古臭いスタイルですが、高性能です。
MPCこぼれ話
MPCは、Windowsに標準で搭載されている「Windows MediaPlayer」の古いバージョン(6.4)とソックリなスタイルをしています。Windows MediaPlayerがバージョンアップを重ねるたびに機能アップし、その代償にどんどん重いソフトになって行った頃、古い(Classicな)WindowsMedia Playerと同程度の性能、作動の軽快さを求めて開発されたソフトなのです。
Media Player Classicの特徴
MPCは、以下の特徴を持っています。
- 作動、特に起動が非常に軽い。
- 操作性もWindows標準のメディアプレーヤーにかなり近く、扱いやすい。
- 再生できる形式も、それなりに豊富。wmvはもちろんDVD、Flash、mkv等も再生可能。RealPlayer、Quicktimeをインストールしておけば rm、ra、ram、mov、qt等のファイル形式も再生できます。
(RealPlayerをインストールしたくない人は、Real Alternative をインストールで代用できます) - 柔軟なショートカットキー設定
(音量調節がマウスホイールで行えるのがすごく便利) - ストリーミング動画はチョット苦手。Windows標準のメディアプレーヤーに軍配が上がります。
Media Player Classicのダウンロード
MPCの最新版(英語)はダウンロードは以下のサイトから行えます。
SourceForge.net
日本語版は以下より入手します。
Media Player Classic (MPC) 日本語版 配布ページ
(解凍には7-Zip
と云うソフトが必要です)
日本語版MPCを使用するのに英語版のMPCをダウンロードする必要はありません。
Media Player Classicのインストール
MPCはダウンロードしたファイルを任意のフォルダで解凍すればそのまま使用できます。日本語版も同様です。
Media Player Classic の概要紹介ここまで。
以下、使い方の解説です。
Media Player Classicの使い方、オプション画面
MPCは拡張子の登録さえしてしまえば、avi、mpg、mov、mkv等、すべてダブルクリックするだけで再生できるようになります。
以下、最初に設定しておくべき項目や、主な変更オプションの説明です。
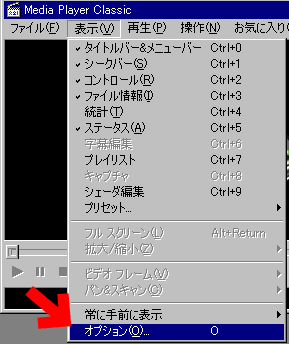
▲メニューバー≫表示≫オプションを選択すると、様々な設定オプションのダイアログボックスが表示されます。
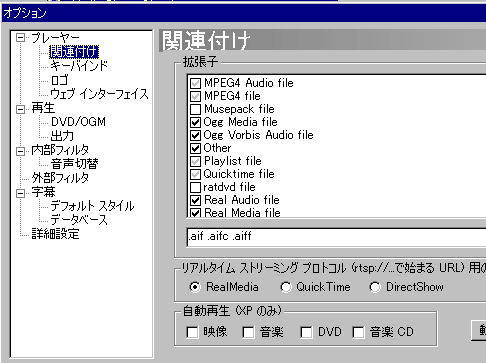
▲関連付けメニュー画面です。
ここで再生したい種類の動画のチェックボックスにチェックを入れると、動画ファイルをダブルクリックするだけでMPCで再生できるようになります。
通常は上記の関連付けさえ行えば、MPCは十分便利な動画再生プレイヤーになります。
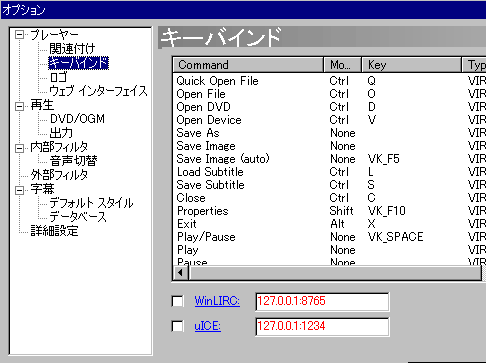
▲キーバインド設定画面
ショートカットキーの設定が行えます。音量調整や再生速度、画面の大きさ変更を好きなキー操作で行えるよう、変更できます。

▲DVDやogm等、字幕ファイルを表示できるファイルを再生する場合の、優先言語等が設定できます。
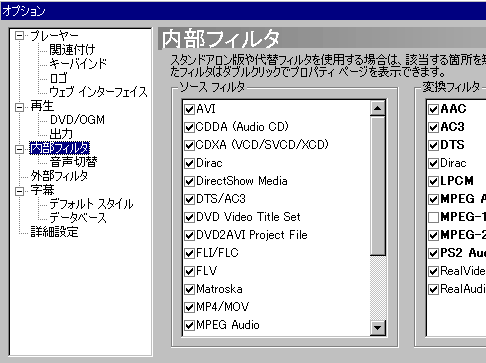
▲内部フィルタ
MPCに内蔵されたフィルタの一覧が表示されます。代替フィルタを使いたい場合や、外部プラグインを使用したい場合にチェックを外します。