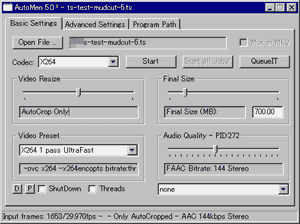
今まで面倒臭がって試さなかったのですが、Mencoderは動画をh.264形式に変換するのがメチャメチャ速いです。しかも変換後のh264動画ファイル、再生も超軽い。ffmpegでエンコしたh.264ファイルより約30%低い負荷で再生できます。
(私のffmpegの設定が悪いだけかも知れないけど)
( 追記:
プロセッサによってはFFMpegとMencoderで変換速度に差は無いみたいです
≫core i7 920で動画エンコード速度比較 )
さらに地デジtsファイルの音声(aac)はなかなか扱いが難しく、簡単にエンコードする方法がなかなか見つからなかったのですが、Mencoderを使ったら一発解決。
ようやく「地デジTSファイルをエンコ、コレでイケるかも。」と思えるツールに出会いました。
AutoMen
ダウンロード:AutoMen (Mini Mencoder Gui) 5.1
詳細な解説ページ:AutoMen (Mini Mencoder Gui) 3.3 (古いVer.&英語です)
対応OS:Windows XP/Vista/7 Linux版もあり
(PC環境によっては上手く作動しない場合があります。何が原因なのか、チョット不明)
AutoMenの特徴
- MencoderというエンコードツールのGUIです。
- 変換(出力)できる形式
XviD (XVID & MP3)、FF4 (MPEG4 & MP3)、MP4 (x264 & ACC)、FLV(FLV & MP3)、PSP (PSP compatible)、PS3(PlayStation3 compatible)、WMV (Xbox - Xbox360) compatible)、FFvHuff (HuffyUV lossless format)、MPEG2(MPEG2 cbr + MPEG Layer 2 Audio)
▲Mencoderで出来る事全て出来るわけじゃありませんが、十分幅広い形式に対応しています。 - 読み込み出来る動画形式
avi、mkv、mp4、mov、vob、mpeg、vro/ts、dvr-msなどなど。 - 地デジファイル(tsファイル)の読み込みに対応
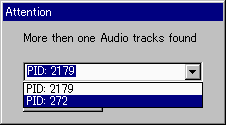
▲地デジTSファイルを読み込むと、最初にPID指定ダイアログが表示されます。
これを正しく選択する事でtsファイルの直読みも可能。デジタル放送の5.1chや日テレ2ヶ国多重放送の音声も読み込める上、変換も可能です。
(CMカット等行わないと、正しく変換できない場合もあり) - とにかく爆速エンコード

▲AutoMenを使用してエンコードしている最中のスクリーンショットです。
31~33fps出ていますが、これ地デジtsファイルをリサイズ無しでh.264に変換している最中です!(設定ミス:1440X810サイズでの速度です)
Athlon64x2 2.4GhzのCPUで、1440X1080サイズのH.264動画がほぼ等速エンコ出来てます - 出来上がった動画ファイル(h.264)の、再生もかなり軽い
ネット上で拾った動画、及び携帯動画変換君で変換した動画と比較して、AutoMenでエンコードした動画は再生負荷がかなり (30%位)(15%位)低いです。AVC h.264とx264の違いなのかもしれませんが(私は現時点でh264とx264の違いが分かっていない)これはビックリです。
Mencoderの変換後の画質
画質の方はというと、最高速度を出す設定ではソコソコなカンジですが、1440x1080のHD画質でも6~8Mbps程度のビットレートにすれば通常の視聴には問題ないと思います。エンコード設定を上げてエンコ速度を1/3まで下げると4~6Mbpsのビットレートでも十分満足な画質が得られます。(地デジ放送は20Mbps(実質15~17Mbps)、BS・CS放送は24Mbps)
(ビットレートと画質については満足できる基準は人それぞれだけど:追記:実写、特にスポーツ物などは2~3割増しが良さそう。)
以下、AutoMenの各解説です。
AutoMenのダウンロード、インストール
1.上記で紹介したダウンロードページより、(現時点では)AutoMen50_FULL.rarをダウンロードし、任意のフォルダで解凍します。

▲ダウンロードリンクは、こんなカンジで目立たない。
2.その直下に最新バージョンの「AutoMen51.exe」単体のリンクがありますので、それもダウンロードしてAutoMen50_FULL.rarを解凍したフォルダに突っ込み、バージョンの古い「AutoMen50.exe」は破棄します。(この項目はやらなくても使える)
3.最初にAutoMenを起動すると、mencoder.exeやMP4Box.exeなど同梱されたツールへの「パスが通っていない」と警告が出ます。
対処法1:あらかじめautomen.iniをメモ帳などで開き、パスをとおしてやる。
対処法2:
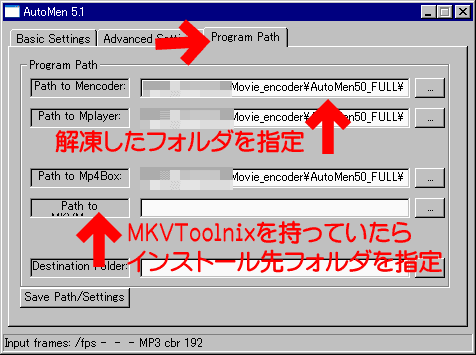
エラーを無視して起動し、「Program Path」のタブを開き、各種ツールへパスを通し、最後に「save Path/Setting」ボタンを押す。
(MKVToolnixは同梱されていない。なくても作動するが、mkvファイルを作るのに必要。)
(destination欄にパスを通すと、そのフォルダに変換された動画が保存されます。)
(空欄にすると元動画と同じフォルダに保存されます)
以上でAutoMenのインストールは終了です。
AutoMenのGUIの解説1:Basic Setting
以下にAutoMenで表示される各種画面の説明を行います。
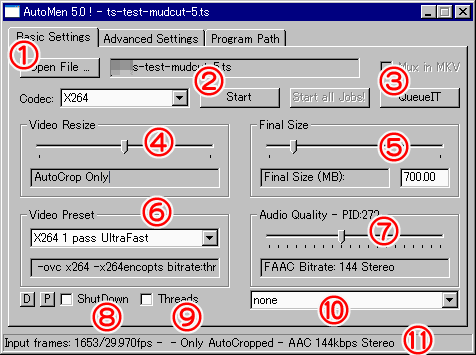
- (1)Open File:ここを押して変換するファイルを選びます
- (2)Start:これを押すと変換が始まります。
- (3)QueueIT:変換設定がキューに保存されます。
複数の動画をまとめてエンコードする場合に便利です。 - (4)Video Resize:AutoMenはスライダで動画サイズを決定します。
横幅のみの指定で、高さは(後述するアスペクト比などにより)オートで決定します。 - (5)Final Size:2パスエンコードの設定をした場合、この数値が優先されます。スライダ、直接入力、どちらでもOK
- (6)Video Preset:各種コーデックノプリセットを選べます。Fast、Normal、Better、2pass等々、基本的に下に行くほど画質がキレイになり、エンコード速度が遅くなると思って下さい(例外的な並びもアリ)
- (7)Audio Quality:音質設定出来ます。スライダーで調節します。右に行くほど高音質です。元音源が5.1chの場合、5.1chへの変換も可能です。
- (8)ShutDown:チェックを入れると、全ての動画変換が終わった後、PCをシャットダウンで来ます。
- (9)Threads:これにチェックを入れると、マルチスレッディング機能が自動的に最適化されます。(当方(2core)ではチェックのオン・オフで変化無し)
- (10)インターレース解除、フレームレート変換、テレシネ、インターレース/プログレッシブ混合素材などの指定が出来ます。(現在はあまり上手く作動しているとは思えないですけど。。。)
- (11)ステータスバー:ここに現在入力されている動画(ソース)の情報、変換設定が表示されています。
AutoMenのGUIの解説2:Advanced Setting
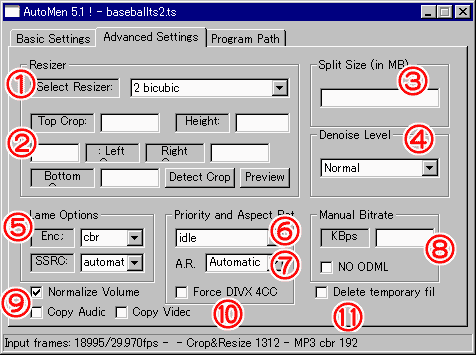
- (1)Select Resizer:リサイズ(拡大縮小)する際の計算方法を決定します。Bicubicなどが一般的。Lanczosはやや計算が遅くなりますが高詳細な拡大縮小をします。好きな方式で。リサイズしない場合は無視されます。
- (2)Crop:クロップ(画面端の切り落とし)するサイズを決定します。ここに数値を入れなくても、AutoMenは自動でクリップが行われる事があります。Heightに数値を入れると縦のピクセルが固定されます。
- (3)Split Size:動画を既定の大きさで分割します。例えばDVD-Rに大きな動画ファイルを焼きたい場合、4GB区切りにしておくと便利です。
- (4)Denoise Level:Mencoderのノイズ除去機能が使用できます。地デジ素材をリサイズなしでノイズ除去すると律速要素となり、CPU使用率が100%になりません。None推奨。(SD画質にリサイズなら問題なし。)
- (5)Lame Option:音声の変換方式を指定します。通常は「cbr」「automatic」を選んでおけば大丈夫かと思います。
- (6)Priority:CPU優先率を決定します。高くするとOSが非常に重くなるので、idle推奨。
- (7)Aspect Rate:(重要)ここでアスペクト比を指定しないと、地デジ動画ファイルは縦横の比率がおかしくなったり、勝手にクリップされたりします。(tsファイルを直接読み込む場合はほぼ大丈夫。)普通はautoで大丈夫ですが、地デジソース:1.7777、従来のTVソース1.3333を一応推奨。
- (8)Manual bitrate:ここに変換後の動画のビットレートを入力します。(私の場合HD素材をh.264に変換するなら、6~8Mbps程度)
- (9)Normalize Vol:これにチェックを入れると音量を自動調節してくれます。
Copy Audio:チェックを入れると、音声は無変換で出力。
Copy Video:チェックを入れると、動画は無変換で出力。 - (10)Force DIVX 4CC:Xvid、MPEG-4でエンコした時のデコードをDivxに指定
- (11)Del Tmp File:チェックを入れると、エンコ終了後テンポラリ(一時)ファイルを削除します。
分かる人はここまでで十分だと思うので、今回はここまで。
具体的な使い方や画質、再生負荷等の検証結果はまた次の機会に。
Virtualdub、AviUtl、携帯動画変換君あたりを主に使っていた私には、エンコの速さはビックリです。