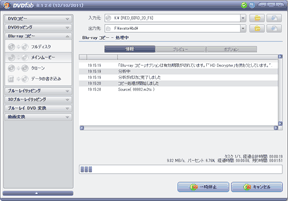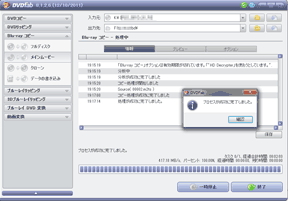- Discの複製・変換を行う場合は、自作DVD・Blu-rayや家庭用ビデオカメラで個人的に撮影したデータなどで利用するようにして下さい。
このページは旧版(DVDFab 8Qt) のDVDFab HD Decrypter解説ページです。
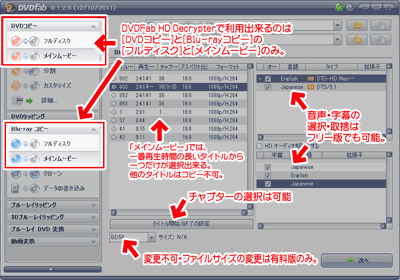
▲クリックで拡大:DVDFab HD Decrypter(DVDFab 8Qt版)の使い方
上の図はDVDFab HD Decrypterの使い方を大まかに表現したものです。
DVDFab HD Decrypterで利用出来るのは、DVDFab 8 Qt シリーズの[DVDコピー]と[Blu-rayコピー]のうちの、一部機能のみとなります。
「DVDFab HD Decrypterのみ」を使ってDVDやブルーレイをコピーしたい場合は、以下の様な手順が必要です。
・DVDFab HD Decrypterで無劣化コピーを行う
・動画変換したい・・・Handbrakeなどを使う
・ISO化したい・・・Imgburnなどを使う
・DVD-RやBD-Rに焼きたい・・・・Imgburnなどを使う
つまり、全てを無料で行いたい場合は、DVD・ブルーレイのリッピングのみをDVDFab HD Decrypterで行い、動画変換・ISO化・DVD-RやBD-Rへの書き込みは別ソフトを利用する事になります。
このページでは、DVDFabの無料版であるDVDFab HD Decrypterのみの利用方法についての解説を行います。
ダウンロード・インストール方法
- 公式サイト:DVDFab>>Downloadページ
※旧版(DVDFab 8 Qt)は、ダウンロードページのみで配布されています。 - サイト内: DVDFabのインストール方法 解説ページ
まえおきが不要な方はISO 作成方法 へジャンプ。
このページ内のナビゲーション
DVDFab HD Decrypterとは ダウンロード・インストール方法 まえおき
ISO 作成方法 ライティング方法 メインムービーのみコピー方法
サイト内関連ページ
- DVDFab 8の紹介ページ
- DVDFab 8のダウンロード・インストール
- DVDFab 8の使い方・設定
- その他 DVDFab 関連ページ
DVDFab10 新DVDFab 9 旧DVDFab 9 DVDFab8 DVDFab4~DVDFab5 - その他関連
他のDVDコピーツールとの比較: DVD コピー フリーソフト まとめ
他のBDコピーツールとの比較: Blu-ray コピー・リッピングツールまとめ
DVDFab HD Decrypterとは
「DVDFab HD Decrypter」は、DVDFab 8 Qt シリーズのフリーソフト版です。DVDやBlu-rayのプロテクトを解析し、コピーやリッピングができます。
無料で利用できますが、DVDやBlu-rayディスクの解析や、有料版DVDFab 8 Qtシリーズの [DVDコピー]と[Blu-rayコピー]の中の[ディスク全体]および[メインムービー]のみが利用出来る機能制限版となります。
対応したプロテクトの種類も、有料版と比較してやや少なめです。
まえおき1: DVDFab HD Decrypter の注意点
まず予備知識として「まえおき」を4点書いておきます。
試用期限が切れた後のDVDFab HD Decrypterでは、以下2点を注意して下さい。
- [メインムービー]でリッピング出来るのは「Disc内の一番長いタイトル」のみ。
- メインムービー以外をリッピングしたい場合は[DVDコピー]または[Blu-rayコピー]の有料版が必要です。
- [ディスク全体]でISOを作成したり、DVD-R/Blu-rayにライティングしたい場合は、ImgBurnとの併用が必須です。
- ・もっと簡単にISOファイルを作りたい
・映像を圧縮してDiscサイズを小さくしたい
このような場合は[DVD コピー]または[Blu-rayコピー]の有料版が必要。
- ・もっと簡単にISOファイルを作りたい
となります。[DVDリッピング]や[Blu-rayリッピング]の機能は、DVDFab HD Decrypterには一切含まれません。
まえおき2:バージョン情報や試用期間の残り具合など
このページを作成するにあたり、下記の環境でテストしています。
(現時点(2011.10.20)での最新版 DVDFab 8.1.2.6 Qt を利用)
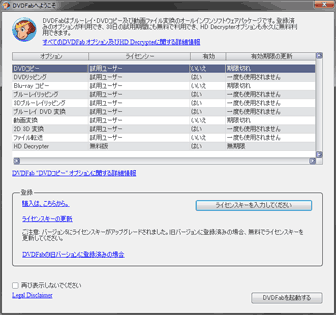
▲クリックで拡大
上図のような上体では[DVDコピー]と[Blu-rayコピー]の試用期限は切れていますので、この部分はDVDFab HD Decrypterとして作動します。
以下の使い方の解説は、この状態での手順となります。
ImgBurnの使い方を覚えておこう
DVDFabを無料版のまま利用し続けるには、Imgburnというフリーのライティングツールの使い方を取得しておく必要があります。
サイト内参考ページ
ImgBurnダウンロードサイト
サイト内の ImgBurn のインストール・日本語化紹介ページ
サイト内の ImgBurn の使い方解説ページ
ここからが本題です
下準備: ImgBurnのインストール
試用期限が切れた状態の DVDFab HD DecrypterでISOファイルを作成したり、DVD-RやBD-Rディスクにライティングする場合は、ImgBurnというフリーのライティングツールと併用する必要があります。
まずはDVDFabと共に、 ImgBurn もインストールしておきましょう。
ISOファイルを作成したい場合、DVDFab HD Decrypterで一時ファイル作成→ImgBurnでISO作成という流れになるので、Blu-ray ディスクの場合は約100GB、DVDの場合は約16GBと、最低でも必要量の2倍のHDD空き容量が必要になります。(HDD 容量が足りない場合、ISOファイルは作成されません。またディスクシステムがFAT32の場合は、4GB以上のISOファイルは作成できません)
[ディスク全体]を使ってISOファイルを作成する
以下、[DVDコピー]を利用してDVD Video DiscからISOファイルを作成する手順を紹介します。
前述した通り「フリー版のDVDFab HD Decrypter単体」ではISOファイルの作成は出来ませんが、ImgBurnがインストールされたPC環境ならば、[DVDコピー]/[Blu-rayコピー]のメニュー[フルディスク] からISOファイルを作成する事が可能です。
- DVDFab HD Decrypterを起動し、リッピングしたいディスクをPCに入れる
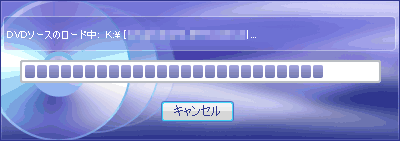
▲ディスクの解析中はこの様な画面が表示されます。 - DVDコピーまたはBlu-rayコピーを選択する
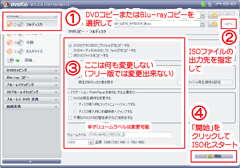
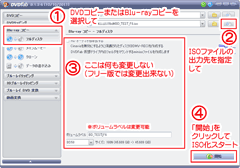
▲クリックで拡大 (左は[DVDコピー]、右は[Blu-rayコピー]の画面)
(1)「フルディスク」を選択し、
(2) 保存先をISOファイルに指定する。
(3) 各種リッピング設定は一切手を加えないでおく。
(4)「開始」ボタンをクリックする。 - 有効期限が切れていると、警告メッセージが表示されます。

▲有効期限の切れたDVDFab HD Decrypterでは、上記のメッセージが出ます。
「2.」で無料版で利用出来る機能のみを選択していれば、「確認」をクリックして次に進むことが出来ます。(有料版の機能を利用しようとしていた場合は、ここから上手く進まない場合があります。) - リッピングが開始されます

▲クリックで拡大(コピー中の画面)
通常、DVDなら20~30分、ブルーレイならば50~80分の時間がかかります。 - コピーが終了すると、Disc がイジェクトされます。
重要:ISOファイルを作成したい場合は、ここでDiscがイジェクトされた状態のままにします。(空のDiscを挿入するとライティングモードに移る事があります)
DVD-RやBD-Rにライティングしたい場合は、「DVDFab HD DecrypterでDVD-RやBD-Rにライティングする方法」にジャンプしてください。
- 自動的にImgBurnが起動する
ImgBurnが起動した後、コピー元が二層式DVDだった場合は、以下の様なメッセージが出ます。
(注意:[ブルーレイ コピー]の場合は以下のメッセージは出ません。「6.~7.」の項目は無視してOKです)
(注意2:ディスクシステムがFAT32の場合、ここから先の操作は出来ないかもしれません)
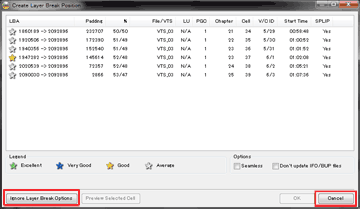
▲クリックで拡大
ImgBurnでISOファイルを作成・またはライティングする場合は、「Layer Break」の設定を無効にしなければなりません。
- チェックポイント!
上記画面で、一旦キャンセルを押して、ImgBurnがISO構築モードになっているか確認しましょう。(操作に慣れたらやらなくてOK)
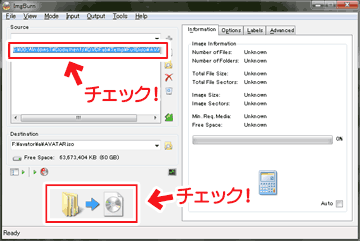
▲ImgBurnの下段ボタンが、[folderアイコン→ISOアイコン]となっていれば、ISO構築モードになっています
- 注意&補足:ISOが作成できない場合
1. 上記チェックポイントで何かおかしい場合や、下記の「2.~3.」にも異常がない場合などでも、PCを再起動して手順を最初からやりなおすと上手く行く場合があります。
2. また、リッピングしたファイルは
[C:\Users\ユーザー名\Documents\DVDFab\Temp\FullDisc]
に一時保存されます。途中でISO化が止まった場合、ここからISO化する前のファイルを救出可能です。
3.ドライブまたはDiscタイトルによっては、この画面に行き着く事が出来ない場合があるようです。この部分の操作が(試用中は上手く実行できたのに)出来なくなった場合などは、DVDFabの有料版を購入するしか方法は無いと思います。
4. DVDFabの書き込みエンジンがImgBurnになっている事を確認してみましょう。
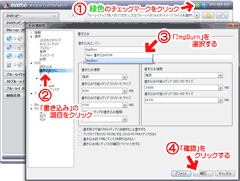
▲クリックで拡大: DVDFabのライティングエンジンのチェック方法
ここがImgBurnになっていない場合は、無料版DVDFabでISOの作成は出来ません。
5. それでもImgBurnが作動しない場合
ウィルス対策ソフトが「アプリケーションが別アプリケーションを呼び出す行為」を禁止している可能性があります。その場合はウィルス対策ソフトの該当項目で、DVDFab.exeの許可を与えて見ましょう。
- チェックポイント!
- 上記「6.」のチェックが終了したら、ImgBurnのISO作成ボタンをクリックします。
再び以下のメッセージが出ます。
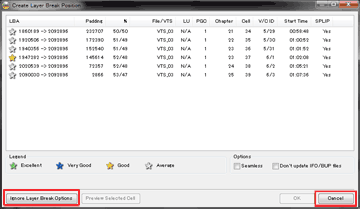
▲クリックで拡大
左下の[Ignore Layer Break Options]ボタンをクリックし、レイヤーブレークの設定を無効にします(2層式DVDの場合のみ)
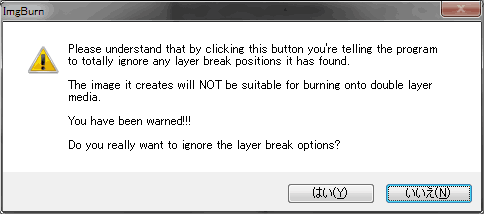
▲このようなメッセージが出ますので[はい(Y)]をクリックします。 - 上記までの手順を行う事で、ようやくISOファイルの作成が始まります。
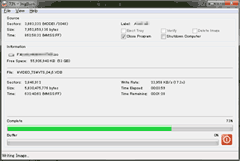
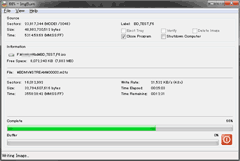
▲クリックで拡大: (左はDVD、右はBlu-rayからISO作成中)
ISOファイルの作成が終了するとImgBurnは自動的に終了し、DVDFabの画面に戻ります。
- ここでも、PCの性能・HDDの空き容量によりDVDで10~30分、Blu-rayでは20~80分位の時間がかかります。

▲クリックで拡大
以上で、最初に指定したフォルダ内にISOファイルが出来上がっているはずです。
DVDFab HD DecrypterでDVD-RやBD-Rにライティングする方法
前半「1.~5.」の手順は、前述した「[ディスク全体]を使ってISOファイルを作成する」方法とほぼ同じです。
- DVDFab HD Decrypterを起動し、リッピングしたいディスクをPCに入れる
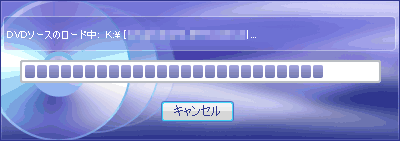
▲ディスクの解析中はこの様な画面が表示されます。 - DVDコピーまたはBlu-rayコピーを選択する
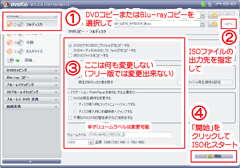
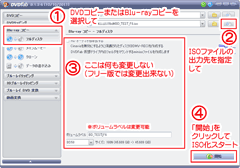
▲クリックで拡大 (左は[DVDコピー]、右は[Blu-rayコピー])
注意:上の画像はISO作成時のものと同じです。
ライティングを行う場合は(2)で保存先に光学ドライブを指定します。
(1)「フルディスク」を選択し、
(2) 保存先をDVD/Blu-rayドライブに指定(初期状態のまま変更しない)
(3) 各種リッピング設定は一切手を加えない(無料版では変更出来ない項目が多い)
(4)「開始」ボタンをクリックする。 - DVDFabの有効期限が切れていると、以下のような警告が表示されます。

▲「確認」をクリックすれば次に進めます。
注意:有料版の機能を利用しようとしていた場合や無料版DVDFab HD Decrypterが未対応のディスクをコピーしようとした場合は、ここから上手く進まない場合があります。 - リッピングが開始されます

▲クリックで拡大(コピー中の画面)
通常、DVDなら20~30分、ブルーレイならば50~70分の時間がかかります。 - コピーが終了すると、Disc がイジェクトされます。
ここで、コピー先にする空のDVD-RやBD-Rをドライブに挿入します。
- 8GBのDVDや50GBのBlu-rayをコピーする場合は、DLタイプのDVD-RやBD-Rが必要です。(無料版に圧縮機能はありません)
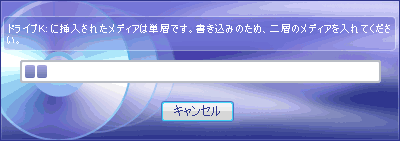
▲ファイル容量がオーバーする場合や、1層式Discを入れると上記の様なメッセージが出ます。
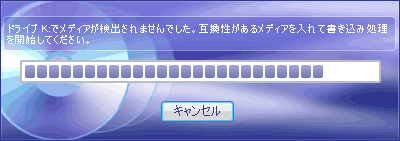
▲DVD-RやBD-Rに問題がある場合や、フリー版のDVDFab HD Decrypterでリッピングしたデータに問題がある場合は、上記の様なメッセージが出ます。
- 8GBのDVDや50GBのBlu-rayをコピーする場合は、DLタイプのDVD-RやBD-Rが必要です。(無料版に圧縮機能はありません)
- ImgBurnが起動し、ライティングがスタートします。
2層式DVD-Rが必要な場合は、以下のメッセージが出ます。
(ブルーレイをリッピングする場合はこのメッセージは出ません)
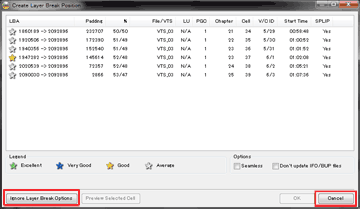
▲クリックで拡大
左下の[Ignore Layer Break Options]ボタンをクリックし、レイヤーブレークの設定を無効にします。
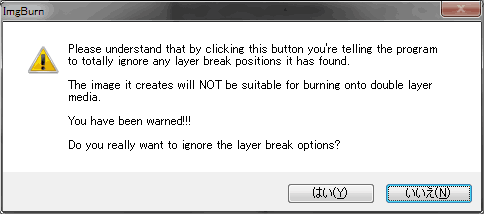
▲このようなメッセージが出ますので[はい(Y)]をクリックします。
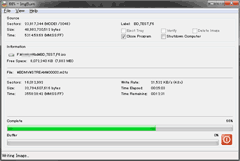
▲ImgBurnでDVD-R/BD-Rのライティングが始まります。

▲クリックで拡大: ライティングが完了するとImgBurnは自動で終了し、DVDFab HD Decrypterの画面に戻ります。
これで無事DVD-RやBD-Rへのライティングが完了しました。
DVDFab HD Decrypterの[メインムービー]の使い方
ディスクをPCドライブに挿入し、解析終了後[DVDコピー][Blu-rayコピー]の「メインムービー」を選択すると、以下のような画面になります。
概要の解説図
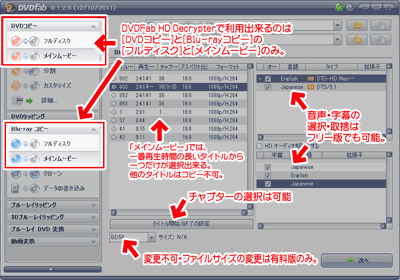
▲クリックで拡大:DVDFab HD Decrypterの使い方
※上記画像は[Blu-rayコピー]の「メインムービー」を選択した所。
※Blu-rayの場合は本編タイトルが4~6個含まれており、右サイドの音声・字幕情報を見て
適切な(日本語を含んだ)本編タイトルを選ぶ必要があります。
※まずは1チャプターのみをコピーして、正しいタイトルが選択できているかを確認しましょう。
具体的手順の解説図
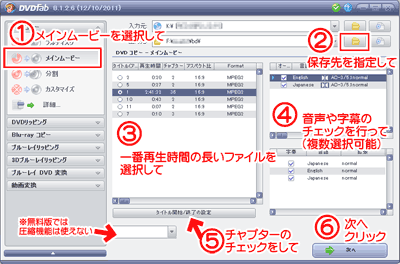
▲クリックで拡大:DVDFab HD Decrypterの使い方その2
※上記画像は[DVDコピー]の「メインムービー」を選択した所です。
(1)メインムービーを選択して
(2)保存先を指定して
(3)再生時間が一番長いファイルを指定
(Blu-rayの場合は、(4)に日本語が表示されているかチェックして)
(4)必要な音声・字幕ファイルにチェックを入れて(複数選択可能)
(5)必要なチャプターを指定(通常は全部。テストしたい場合は1~2このチャプタを指定)
(6)次へをクリックすると、下の画面に進みます
上記までの設定は「何をコピーするか」になります
次の画面で「どういう風にコピーするか」を決定します。
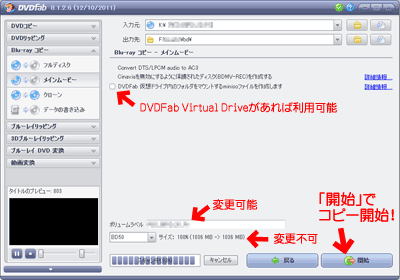
▲クリックで拡大
DVDFab HD Decrypterでは、ここではボリュームラベルが変更出来る程度です。
「開始」ボタンを押すと次に進みます
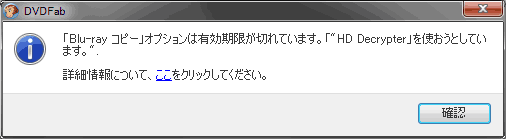
▲試用期限が過ぎると「有効期限が切れています」とメッセージが出ますが、「確認」をクリックすると次に進みます。(有料版の機能を利用しようとしていた場合は、ここから上手く進まない場合があります。)
あとがき
フリー版のDVDFab HD Decrypterを利用した場合でも、ImgBurnがインストールしてあればメインムービのリッピングや、DVDのISO化、ライティング等は何も問題はありません。
Blu-rayディスクのISO化やライティングは少し注意が必要です。HDD容量やメモリをかなり食います。(有料版でもかなりHDD容量とメモリを必要とします。違いは僅かです)
最新のCPU+大容量のメモリ&HDDを積んだPCならばあまり問題にはならないかもしれませんが、メモリやHDDが不足しているPC でBlu-rayディスクのISO化を考える場合は、有料版を購入した方が(少しだけ)有利だと思います。
DVDFab公式サイトへ:DVDFab
サイト内関連ページ
- DVDFab 8の紹介ページ
- DVDFab 8のダウンロード・インストール
- DVDFab 8の使い方・設定
- その他 DVDFab 関連ページ
DVDFab10 新DVDFab 9 旧DVDFab 9 DVDFab8 DVDFab4~DVDFab5 - その他関連
他のDVDコピーツールとの比較: DVD コピー フリーソフト まとめ
他のBDコピーツールとの比較: Blu-ray コピー・リッピングツールまとめ
おやくそく
市販DVD/Blu-rayなど「ユーザーに著作権や著作隣接権のないコンテンツ」のコピーガードを外した複製は私的利用・個人利用の用途とみなされず、違法となります。
また技術的保護手段の回避(「不正競争防止法違反」)に該当する可能性があり、譲渡や配布を行うと営業上の利益侵害で損害賠償の対象となる場合があります。
同ツールの利用は自分で撮影したDVDやBlu-rayのコピー・編集など私的利用の範囲内にとどめ、また他者が著作権を持つコンテンツの貸与・譲渡・販売・上映・ネット公開など行わないようにしましょう。
現行の法律を十分理解し、ツールの利用は自己責任で行ってください。当ページを利用する事で発生したいかなる問題に対してもサイト管理人は責任を負いません