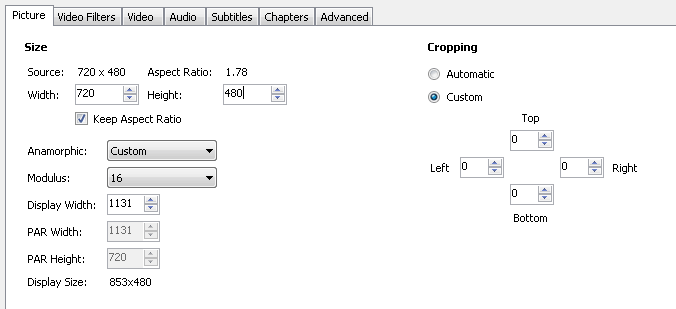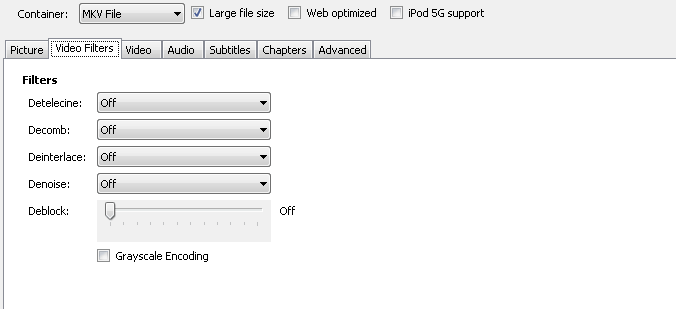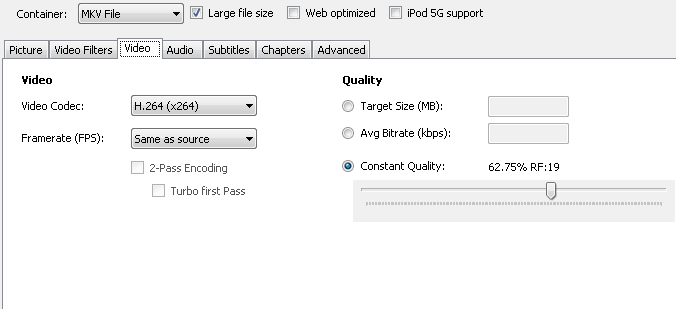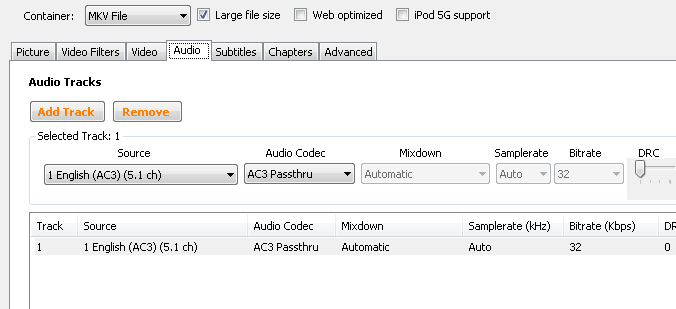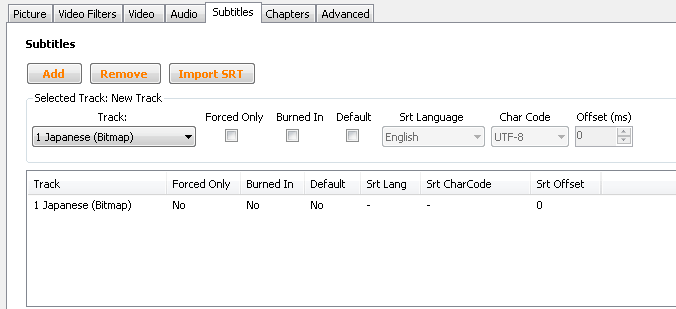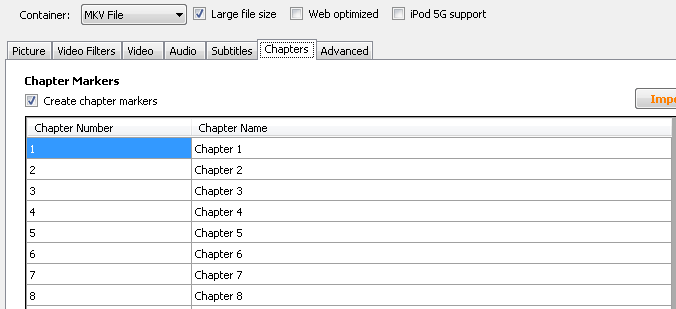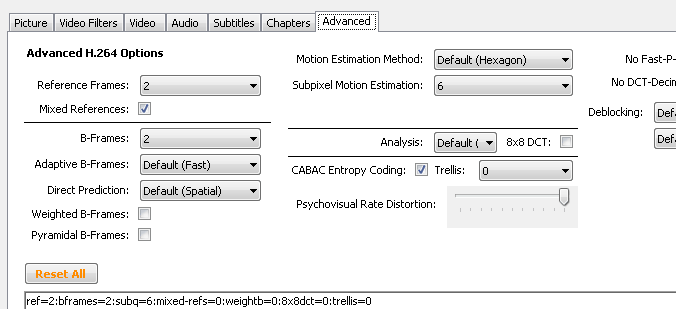2013.08.05: 解説内容を0.9.7に差し替え。
2011.07.20: 解説内容を0.9.4に差し替え。
2008.01.25: 初出
Handbrake の、Ver0.9.7以前の使い方を解説したページです。
バージョン0.9.8 以降でGUIにかなり大きな変更があったので、資料として残しています。
最新版解説ページ
DVD,BD,ISOなどをmp4に変換できるフリーソフト、handbrakeの使い方
関連ページ(HandBrake 旧Ver 0.9.4~0.9.7)
- Handbrake (旧Ver: 0.9.7以前) の資料ページ (このページ)
- 字幕の設定方法
- 0.9.4 以降の解像度を変更(リサイズ)したい場合のTips
- iPhone4 やAndroid向けに動画変換する時の解像度
- 既知の不具合とか
- PSP 用設定・プリセット追加方法など
旧バージョンの入手方法
- HandBrake - Browse Files at SourceForge.net
- HandBrake for - OldVersion.com (Windows)
- HandBrake for - OldVersion.com (mac)
SourceForge.netのリンクは、Ver0.9.5以降をダウンロード可能です。
OldVersion.comでは、Ver0.9.4以前もダウンロード可能です。
補足:OldVersion.comについて
2013年8月現在、Ver0.9.3をダウンロード・確認してみましたが、変なスパイウェアとかは一切入っていない感じです。
旧バージョンをWindows8にインストールする場合
.NET Framework 3.5が必要です。
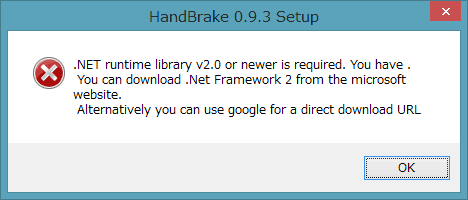
▲Windows8とXPでは、「.NET Framework 2.0以降が必要」とメッセージが出て、インストール出来ない場合があります。(2.0ではなく、3.5をインストールしましょう)
(Vista/7では、必要な.NET Frameworkが標準でインストールされています。)
Microsoft .NET Framework 3.5 ダウンロード
使い方
現在のバージョンと比較して大きな変更はありませんが、[Video]タブ、[Advanced]タブの挙動に大きな違いがあります。
以下、0.9.6時代のスクリーンショット
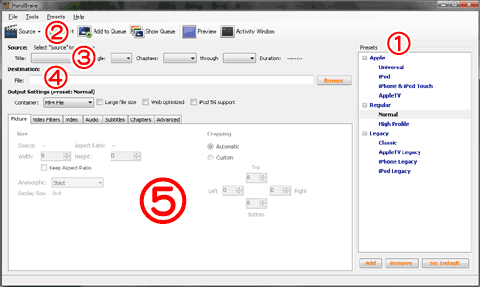
▲上記の数字順に設定をして行くと、スムーズに変換出来ます。
- (1)Preset
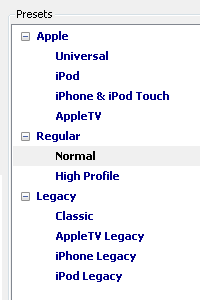
▲クリックで拡大
ここに各種プリセット(登録されている簡易設定)が表示されています。
手持ちの再生デバイスにあわせて選択します。
このプリセットを選べば(5)の操作は必要ありません。 - (2)Source1
変換する元のファイルを指定します。
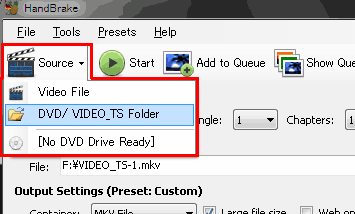
- 直接DVDから読み込みたい場合は「DVD/VideoFolder」または「DVD Drive」を選択します。
PCに取り込んだDVDビデオの場合は、DVDの中身の「VIDEO_TS」フォルダを指定します。
- ISOファイルや、mpgファイル、vobファイルを選びたい場合は、「VideoFile」をクリックして、直接動画ファイルを選択します。
- 直接DVDから読み込みたい場合は「DVD/VideoFolder」または「DVD Drive」を選択します。
- (3)Source2
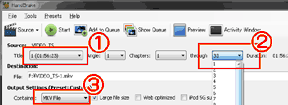
▲クリックで拡大
動画ファイルの読み込みに成功すると、上記の様にSource部分に動画の各種データが表示されます。
- 再生時間から動画本編が選択されている事を確認。
(↑表示される再生時間で判断する) - 最初は作動確認のため、1チャプターのみを選択し、無事変換されるかテストを行いましょう。(字幕取り込みやリサイズ、テレシネ処理等のミスを防ぐ為)
- 保存する形式をmkvかmp4か、好きな方を選択します。
- 再生時間から動画本編が選択されている事を確認。
- (4)Destination

Browseボタンを押して、保存先のフォルダ、ファイル名をここで指定します。コンテナ指定(mp4かmkvか)もキチンと確認しましょう。(個人的な話ですが、PCで再生したい場合はmkvを選択することが多いです)
□Large file size・・・・4GB以上の動画に変換したい場合はチェック
□Web optimized・・・・ネット上に公開したい動画の場合はチェック
□iPod 5G support・・・第5世代iPod用に変換したい場合などにチェック。(チェック出来ない場合もあります)
通常は、ここまでセッティングすればあとは変換するだけです。
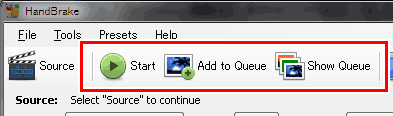
▲赤枠の中のどれかをクリック。
STARTをクリックすると変換が開始されます。
Queueをクリックするとキューに変換設定が保存され、後から複数の動画をまとめて変換する事が出来ます。Show Queueをクリックすると、キューに追加した変換設定を確認できます。
更に細かい設定を行いたい場合は、(5)各種設定を調整します。
(5)各種設定の解説
Handbrakeの設定項目には、[Picture][Video][Audio][Advanced]など、複数のタブがあり、それぞれは以下の様に設定を変更する事が可能です。
Picture
(この項目は完全に個人的好みです。参考程度に。)
Cropping(右側)はCustomで全てゼロに。
画像サイズは素材のまま、720x480に。アスペクト比の変更もなし。
動画コンテナにはmkvを指定する。
もし動画サイズを変更したい場合は、縦横共に16の倍数に合わせる事。
(例:512x288、432x240等々)
VideoFilters
通常の映画DVDならば、ここで24FPS化やデインターレース処理を指定しなくても、適切に処理してくれる模様。最初は全てOFFで試し変換してみること。
得られた結果によって、デテレシネ・デインターレース等々の処理を追加。
- Detelecine・・・テレシネ(30/24fps変換)処理の解除
- Decomb・・・・・解除ミスの発生した縞模様の解除
- Deinterlace・・・インターレース(TV放送などの横縞模様)処理の解除
- Denoise・・・・・ザラザラした画質を平坦に。変換後のファイルが小さくなる
- Deblock・・・・圧縮しすぎた場合に発生するブロックノイズを減らすもの
Video
h.264、mpeg4などから好きなものを指定します。
(コンテナにmkvを選択した場合はvp6等も選択できる)
ちなみに今の主流はh.264。
PCが非力な場合は、mpeg4を選んだほうが変換速度、再生負荷共に軽い。
FPSは、まずはSame as source(ソースと同じ)を試してみる。
- 画質指定(右側)
以下3つの内いずれかをチェック。各数値はh.264にした場合の解説。 - Target size:変換後の動画のサイズをMB単位で指定。
2時間映画、720x480サイズで1000MB辺りが無難。 - Avg bitrate:画質をビットレートで指定。
720x480サイズなら1000~1500Kbpsが無難。バリバリのアクション映画だと2000Kbps位必要な場合も。 - Constant Quality:小さいほど高画質になる。
23~19辺りがサイズと画質のバランスが良い。
AudioTracks
mkv、mp4、どちらの形式でも複数のトラックを指定可能。
(つまり日本語、英語両方のトラックを保存可能。プレーヤーが対応していれば音声を切り替えながら再生出来る)
- オレンジ色の「Add Track(追加)」「Remove(削除)」で編集します。
- PCでの再生を目的とした場合、AC3パススルー、DTSパススルーなどを選択すると、音声の劣化なしに取り込める。
- 無難な形式にしたいのならばAACに変換。ビットレートは128~160に。
Subtitles(字幕)
- オレンジ色の「Add」「Remove」で字幕の追加、削除を行います。
- 「ImportSRT」で、外部の(SRT形式の)字幕ファイルも読み込めます。
- □ForcedOnly・・・ 強制字幕のみを有効にする。
- □ Burned In・・オンにすると動画に字幕を焼き付けます
(mp4/m4vを選択する場合は、必ず有効にする事) - □ Default・・・・複数の字幕を埋め込む時、初期設定で表示される字幕トラックにのみ、チェックを入れます(mkvで複数の字幕を乗せる場合)
- mp4とmkvで挙動が異なるので注意。
字幕を入れる際には、
mkv・・・「Defaultのみオン」
mp4・・・「BurnedInのみオン」
の設定で1チャプターを1回テストをするのが無難。
字幕ファイルの焼き込みは、様々な理由で処理ミスが発生しやすい項目です。
最初に短い動画で無事処理されるかどうか、しっかりテストする事。
mp4/m4vで出力する場合は、必ずBurned Inにチェックを入れること。
mkv出力の場合は別トラックに字幕を保存できるので、Burned Inのチェックはお好みで。
ChapterMarker
DVDと同様なチャプターメニューを組み込むことが可能。再生の時の頭出しが便利になります。
変換後の形式によっては、この項目の編集は出来ません。
動画コンテナに.m4vを選択すると、安定して使えるようです。
Advanced
基本的に、ここは変更しなくても大丈夫。
動画エンコードの知識がある人だけ、好きな設定にして楽しみましょう。
Handbrakeで動画を拡大してHD画質への変換
Handbrakeは0.9.4から、1280X720等々のHD画質への変換が出来なくなりました。
どうしてもHD画質へ変更したい場合は、以下の方法ならば縦方向のみ拡大可能です。
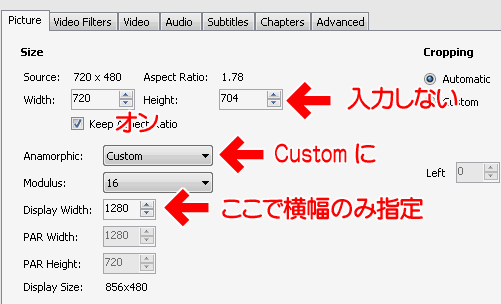
1.Width、Heightに数値を入力しない。
2.「Anamorphic」をNoneまたはCustomに設定。
3.Display Widthに、変更したいサイズの横幅のみ指定(上図では1280と入力)
これで縦方向のみ拡大される(上図では720x704になる)
4.変換された動画は、アスペクト比を解釈してくれる再生ソフトで正しい縦横比で再生される。
ここ半年~1年で優秀なアップコンバート機能を備えた動画再生ソフトが続々と登場していますので、
× 変換時にDVD→HD化
○ 再生時にDVD→HD化
という流れになっているのかもしれません。
Handbrake 各バージョンの大きな特徴
- 0.9.3以前
- 動画の拡大変換が可能だった
- 動画の再生サイズを割と自由に設定できた。
- 0.9.4以降では、動画変換時にのリサイズ(拡大)が難しくなった。ほぼ出来ないと思った方が良い。
- PSPやPS3、Xbox360用のプリセットが存在していた。
- 0.9.4以降では・・・・
- PS3、Xbox360はプリセット「Normal」または「High」を選択すれば大丈夫。
- 新タイプPSPはプリセット「Android」を選択し、Pictureサイズを480x272にすれば大丈夫。サムネイルは自作する。
- 旧タイプPSPはプリセット「iPod」を選択する。サムネイルは自作する
- Aviへの変換も可能だった。
- 0.9.4以降では、出力できる形式はmp4とmkvのみです。
- 動画の拡大変換が可能だった
- 0.9.4~0.9.8
- 09.4・・・
レガシーなプリセット(古いiPodや初代iPhone、PSPなど)が無くなった
AVIへの出力が無くなった - 0.9.5・・・・
可変フレームレートの動画出力が可能になった
Android 用のプリセットの追加
AAC・AC3音声のパススルーが可能になった - 0.9.6・・・
Blu-rayディスク形式がサポートされた (ただし実用レベルには遠かった)
SSA形式の字幕がサポートされた
音声がAC3形式へエンコード可能になった
- 09.4・・・