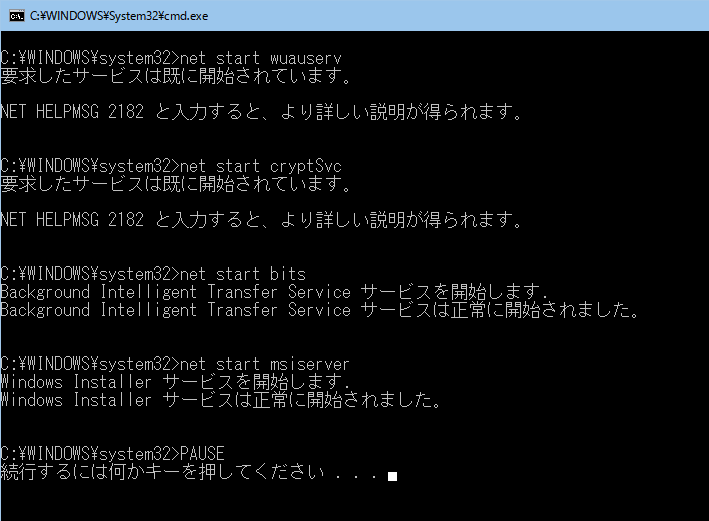「Windows Updateが途中で止まってしまった」、「手動で更新プログラムを適用したいが、インストーラーが上手く作動しない」などの症状が出た場合の対処方法です。
このような場合は、一度「更新の確認」状態を終了させ、再び「更新の確認」状態に入らないようWindowsを設定する必要があります。このページでは、それらの手順を紹介しています。
- ごくまれに、「Windows Updateサービスの停止」や「PCの再起動」だけでは問題が解消しないケースがあります。
そのような場合も想定して、ページ後半では かなり複雑な手順を紹介しています。 - Windows7 (またはVista) マシンを対象に記載していますが、
Windows 10 および 8.1 でも利用可能な手順です。
このページの対象
- 「更新プログラムの確認をしています」の状態が終わらなくなり、「効果がある」と言われている 更新プログラム を自分でダウンロードした。
- ダウンロードした更新プログラムを個別に手動インストールを試みたが、それすらも なかなか始まらない・・・・。
こんな場合の手動インストールを行う方法を解説したページです。
通常は、Windows Updateサービスを停止するだけでOK
殆どの場合で、以下のいずれか1つの方法で 一度Windows Updateサービスを停止してしまえば、ダウンロードした更新プログラムの個別インストールは可能になります。
Windows Updateサービスを停止する方法
以下1.~4.のうち、いずれか1つ行えばOKです。
- PCを再起動する
- コマンドプロンプトからサービス終了させる
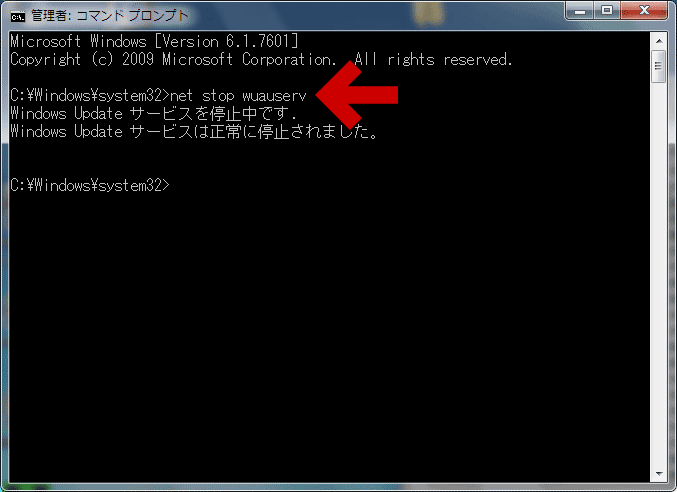
▲クリックで拡大
コマンドプロンプト(管理者)で「net stop wuauserv」と入力 - タスクマネージャーでサービス終了させる場合
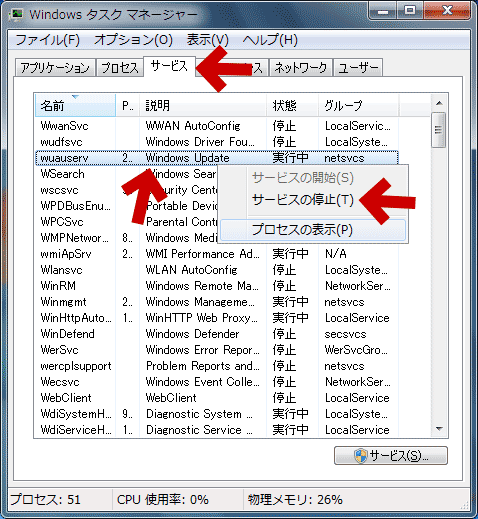
▲クリックで拡大 - 管理画面の「サービス」からサービス終了させる場合
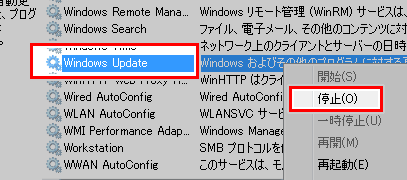
▲クリックすると全体表示
- ※「サービス」を起動する方法
「スタート」>「管理ツール」>「サービス」などから実行。
もしくは Win+Rキーから「services.msc」を実行。
- ※「サービス」を起動する方法
上記のような方法で「Windows Update サービスを停止」しただけでは、問題解決しない・どうしても個別インストールに時間がかかってしまう・・・・という場合に限り、以下のような手順が必要になります。
手順1: Windows Updateの設定を変更する
まず最初にやる事。
Windows Update の設定を「更新プログラムを確認しない(推奨されません)」に変更します。
- 手動インストールが途中の場合は中止します。
(中止できない場合はそのまま[手順1]もしくは[手順2]に進む) - 次にWindows Update画面を開きます。
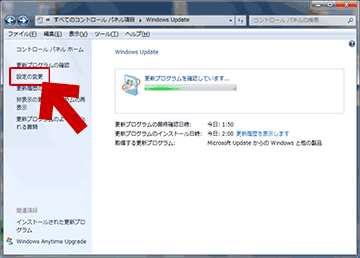
▲クリックで拡大
「設定の変更」を選択します。 - ここで以下の操作を行います。
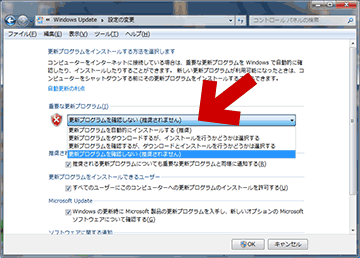
▲クリックで拡大
「更新プログラムを確認しない(推奨されません)」を選択します。 - ※上記の 設定変更すらできない場合があります。
この場合でも、そのまま[手順2]・[手順3]を実行してもOKです。
次に、Windows Update サービスそのものを中止します。
[手順2]・[手順3]から、自分の簡単だと思う方を実行します。
手順2: 通常の操作方法
コマンドプロンプトの実行に抵抗がある場合は、こちらの方法を取ります。
- インターネットの接続を切る。
- LANケーブルを抜く。無線LAN子機を外す。
ノートPCやタブレットの場合、Wi-Fi起動をOFFにする - ※ネット接続の切断は、必ずしも行う必要はない。
- LANケーブルを抜く。無線LAN子機を外す。
- PCを再起動する。(※Windows Update サービスを停止させる)
- 「更新の確認が終わらない状態」一度終了させるために必要。
- 多くの場合では「Windows Update サービスが停止すればよい」ので、再起動しなくてもタスクマネージャー等でサービスを終了させても大丈夫。
- ダウンロードした更新プログラムをインストールする。
- PCを再起動する。
- 「1.」でネット切断していた場合は接続しなおす。
- ネット通信が可能になったことを確認して Windows Updateを実行
- 必要に応じてPCを再起動する。
- Windows Updateの「更新の設定」を変更した場合は、元に戻す。
[手順2]の手順紹介はここまでです。
コマンドプロンプトを利用しない場合、ここから下の情報は読まなくても大丈夫です。
以下[手順3]はコマンドプロンプトを使う方法です。
手順3: コマンドプロンプトを使う方法
コマンドプロンプトの実行に抵抗がない場合は、この方法が簡単です。
PC再起動の数が少なくて済みます。
実行するコマンドプロンプト
net stop cryptSvc
net stop bits
net stop msiserver
ダウンロード: Stop_Windows_Update.zip
(解凍すると[Windows_Updateサービス停止.bat] というファイルが生成されます)
手順3 の実行時の手順
- 上で紹介したコマンドを実行する。(もしくはダウンロードファイルを実行する)
※いずれも管理者として実行する - サービスが正常に停止できた場合
- そのまま(再起動せず) 更新プログラムの手動インストール を実行してOK。
- サービスが停止できない場合は、1~2分ほど間を空けながら、同じコマンドを繰り返し入力してみる。
- 手動インストールが終わった後
- かならずPC再起動を行い、それからWindows Updateを行う。
- Windows Updateの「更新の設定」を変更した場合は、元に戻す。
- この手順がよく分からない場合
このページ下段に図解入り解説を掲載しています。
注意事項および補足
- 管理者権限のコマンドプロンプトが必要。
- ダウンロードファイルを使わず、コピペや手入力でもOK。
- 個別インストールが終了した後は 必ずPC再起動する。
停止したそれぞれのサービスは、手動インストール実行時またはPC再起動などのタイミングで再び開始される。
よく分からなかった人用: 図解手順
- バッチファイルをダウンロードした場合
- 解凍したファイルを右クリックして「管理者として実行」を選択します。
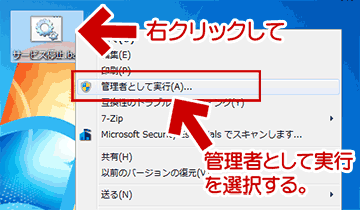
▲クリックで拡大 - 正常に終了したら、3~5分ほど待ちます。
※低スペックPCの場合、10分ほど待つ。
- 補足
コマンドを実行するタイミングによっては、「net stop wuauserv」でWindows Updateサービスが正常に終了しない場合があります。
- この場合、1~2分ほど間を空けながら、正常終了のメッセージが出るまで何度もコマンドを繰り返せば大丈夫です。
- 補足
- コマンドが正常に終了した後、
Windows Updateの画面を開きます。
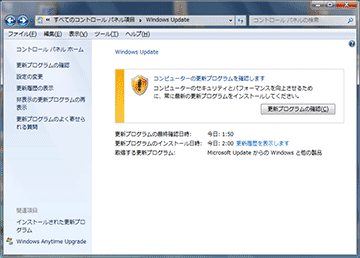
▲クリックで拡大
「更新プログラムの確認」が終了し、このような画面になっていたらダウンロードしたKBのインストールが可能になっています。
- 解凍したファイルを右クリックして「管理者として実行」を選択します。
- 上記「1.」の状態でダウンロードしたKBを手動でインストールします。
- 再起動が必要とメッセージが現れた場合、ここでPCを再起動します。
- ダウンロードしたKBのインストールが終わったら(もしくはPCを再起動したら)、最低でも5分程度待ってからWindows Updateを行います。
※以下、UACが反応する場合あり。管理者権限が必要になります。
※KBインストール後に再起動のメッセージが出た場合はPCを再起動しましょう。
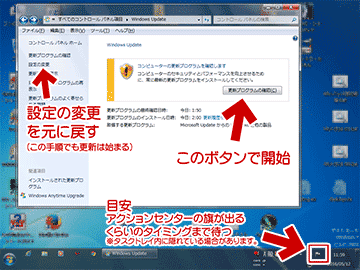
▲クリックで拡大
このページの解説は以上です。