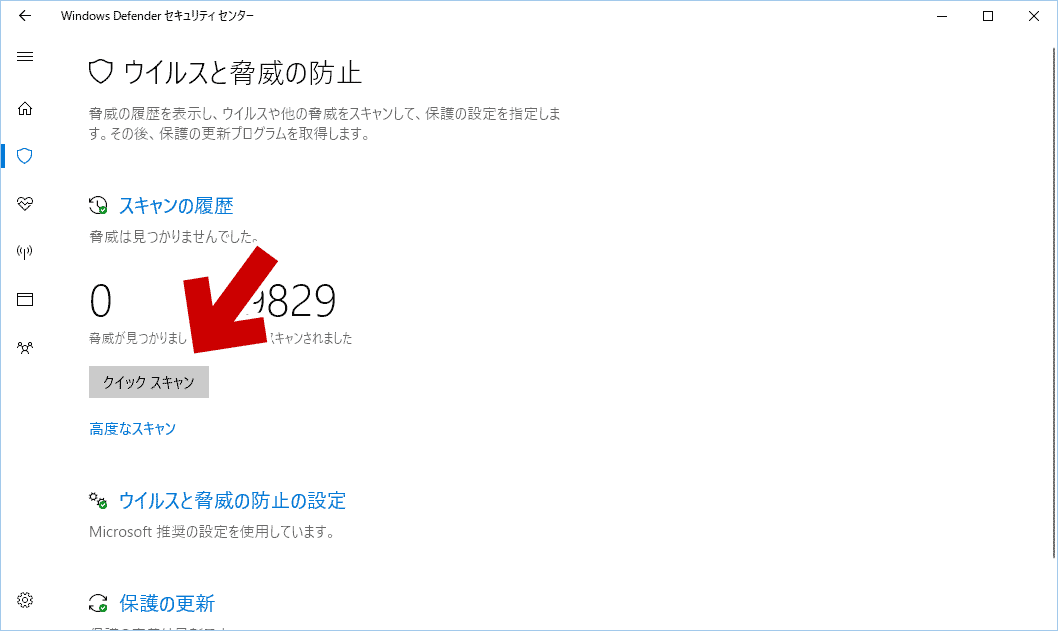Windows 10 バージョン1703以降、Windows Defender の UI画面が大きく変更されます。
新しい Windows Defenderの起動画面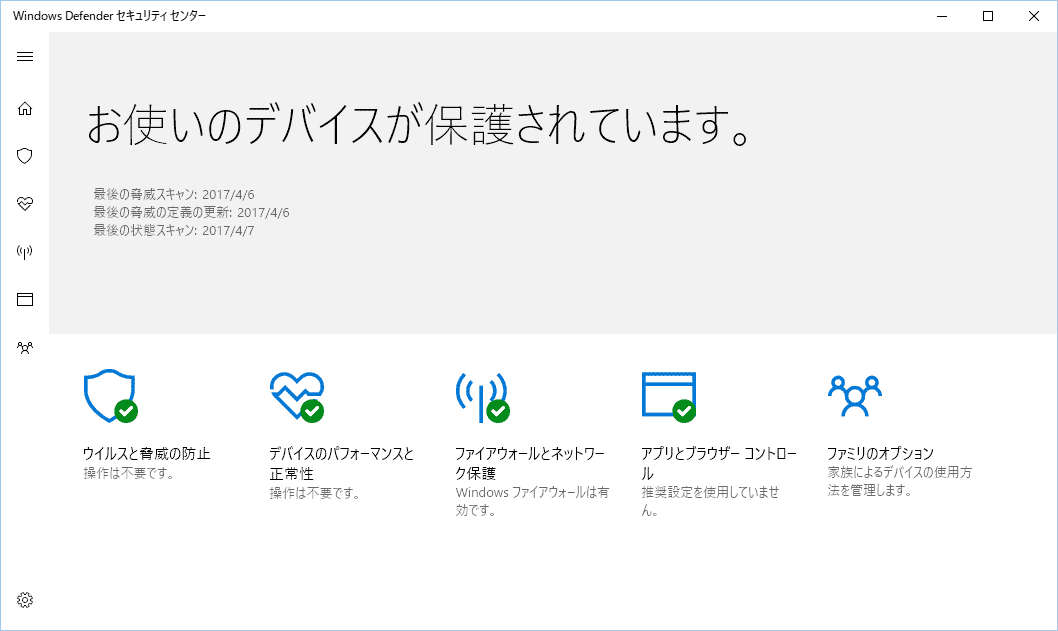
▲クリックで拡大
※ちなみに、以前のWindows Defender は こんなUI (画像リンク)でした。
新しい Windows Defenderについて
- ツールの名称も「Windows Defender セキュリティセンター」と微妙に変更され、従来の「Windows Defender」や「Windows Firewall」などいくつかのセキュリティ機能が統合されたツールとなっています。
- この新しい Windows Defender の画面はタッチデバイスに最適化されたUIになっており、従来の操作に慣れたユーザーにはかなり取っ付きにくいデザインとなっています。
このページでは、この新しい Windows Defender をサクっと使えるよう、「新しいUIのキモになる部分」と「よく使う部分」をまとめてみました。
新しいUIのキモになる部分
Windows Defender の画面内で迷子にならないために、はじめに以下を覚えます。
メイン画面
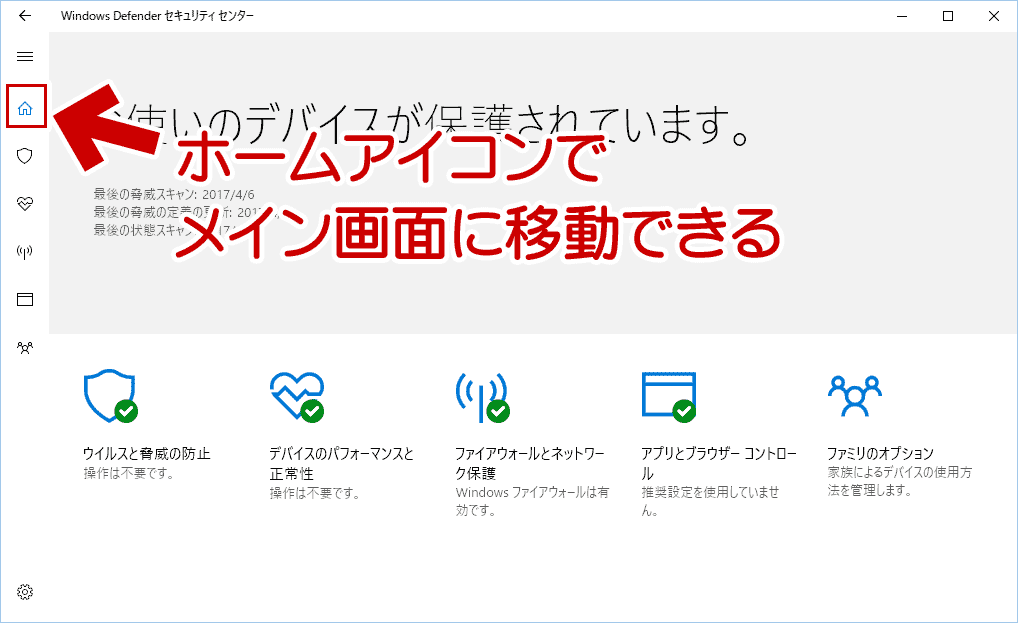
▲クリックで拡大
新しい Windows Defender では、ホームアイコンを押すことでメイン画面に戻る事ができます。
左のアイコン/メインのアイコン
左側の小さいアイコンとメイン画面のアイコンは同じ機能です。
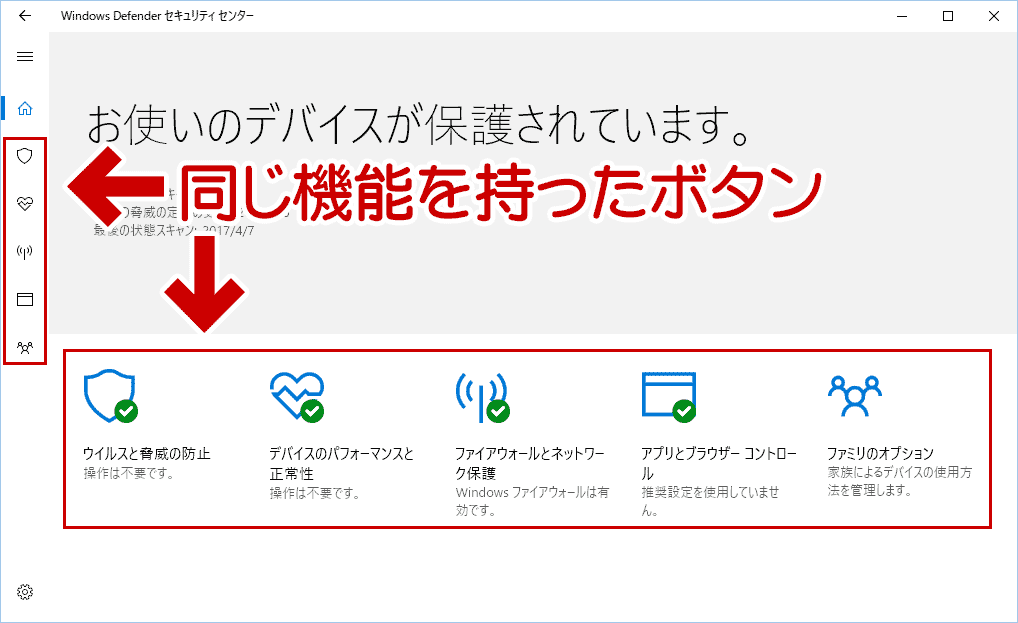
▲クリックで拡大
色が違うので別のボタンのように感じてしまいますが、同じボタンです。
形が同じボタンは、どちらを使っても同じ画面に移動します。
ハンバーガーメニュー
こいつに注意。新しく別メニューが開くわけではありません。
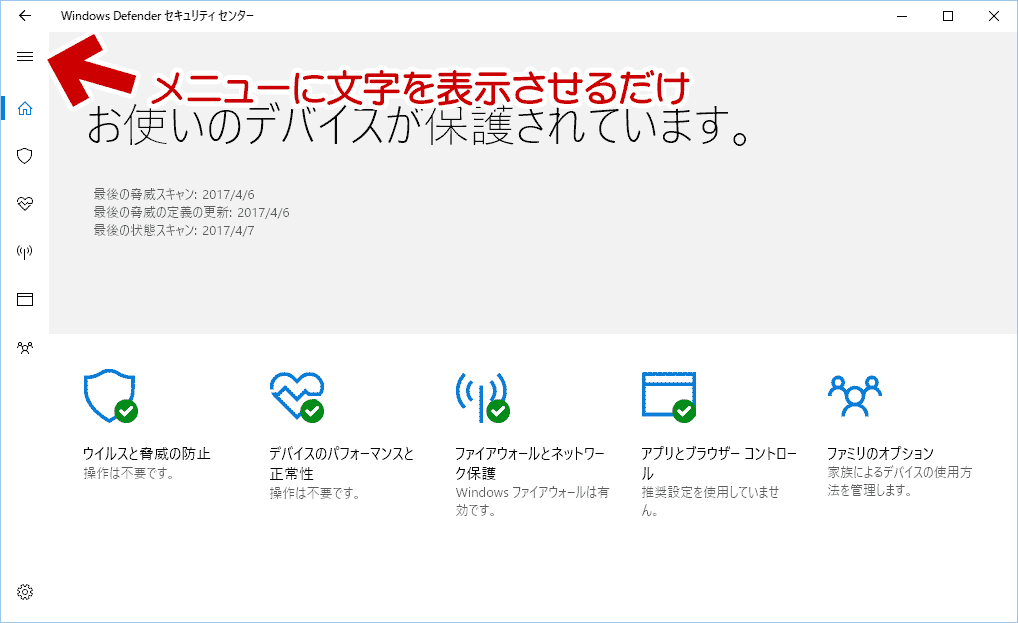
▲クリックで拡大
ハンバーガーメニューを押した後の画面
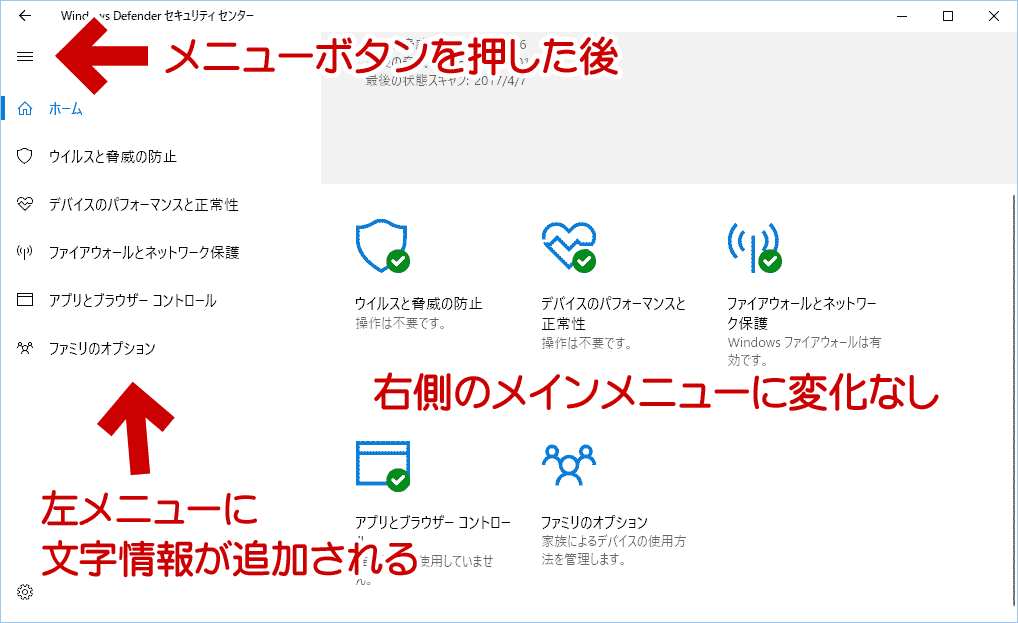
▲クリックで拡大
同じ画面のまま、単に左メニューが広がり「文字の説明」が入るだけの機能です。
右側のメインメニューに変化はありません。
「新しいUIのキモになる部分」の解説は以上です。
以下、「よく使う部分」の解説です。
よく使う部分
PCをスキャンする
例外ファイルを設定する
この項目はウイルススキャンの対象外となるファイルやフォルダを設定したい場合の手順です。
まず「ウイルスと驚異の防止」を選択します。
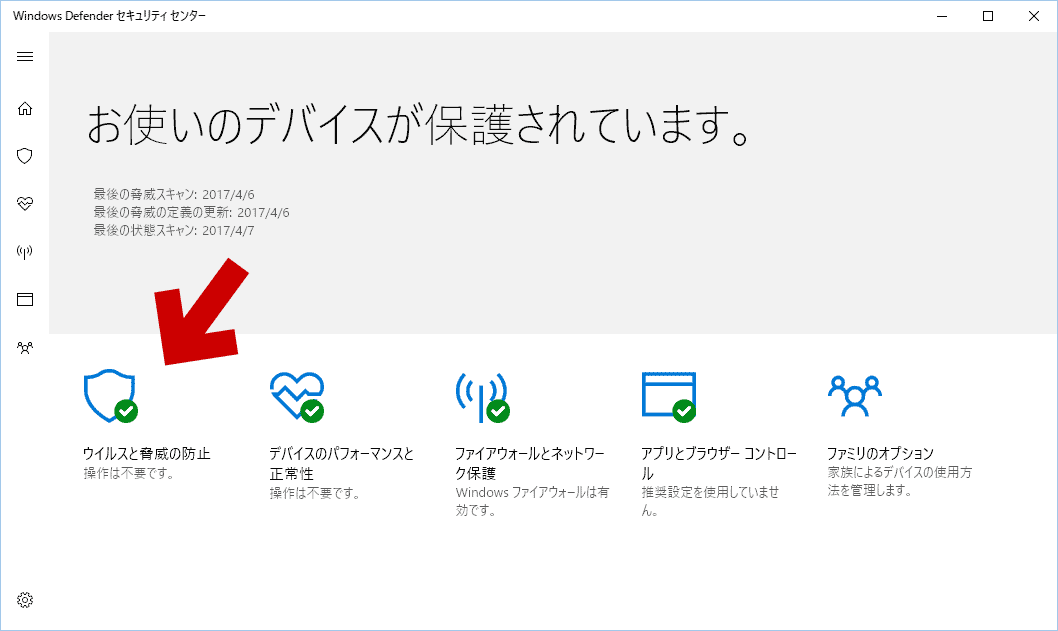
▲クリックで拡大
次に「ウイルスと驚異の防止の設定」を選択します。
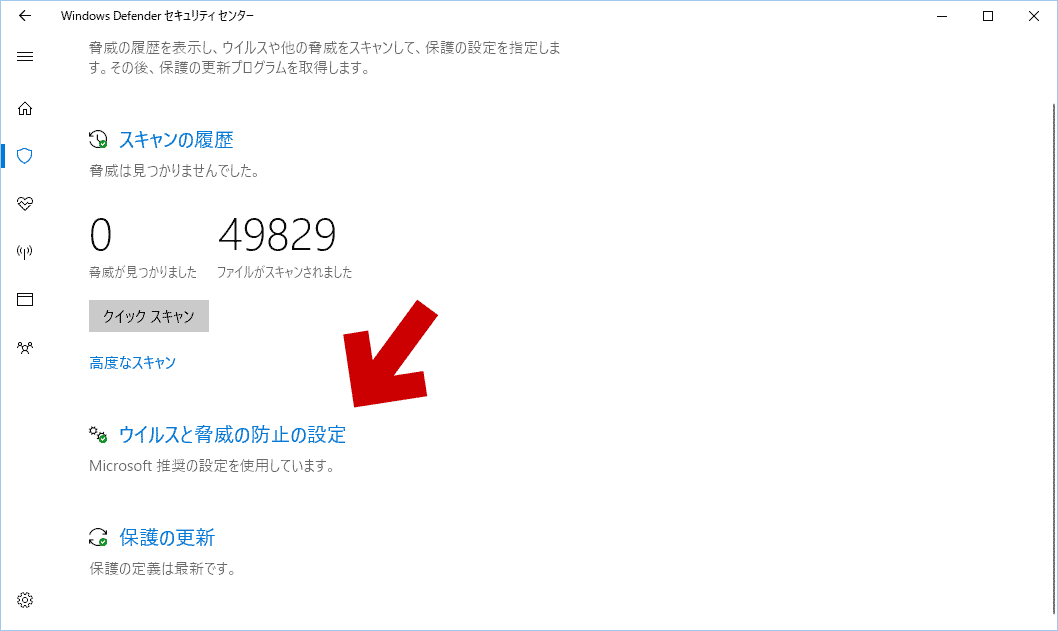
▲クリックで拡大
「除外」という項目が画面の下の方にあります。
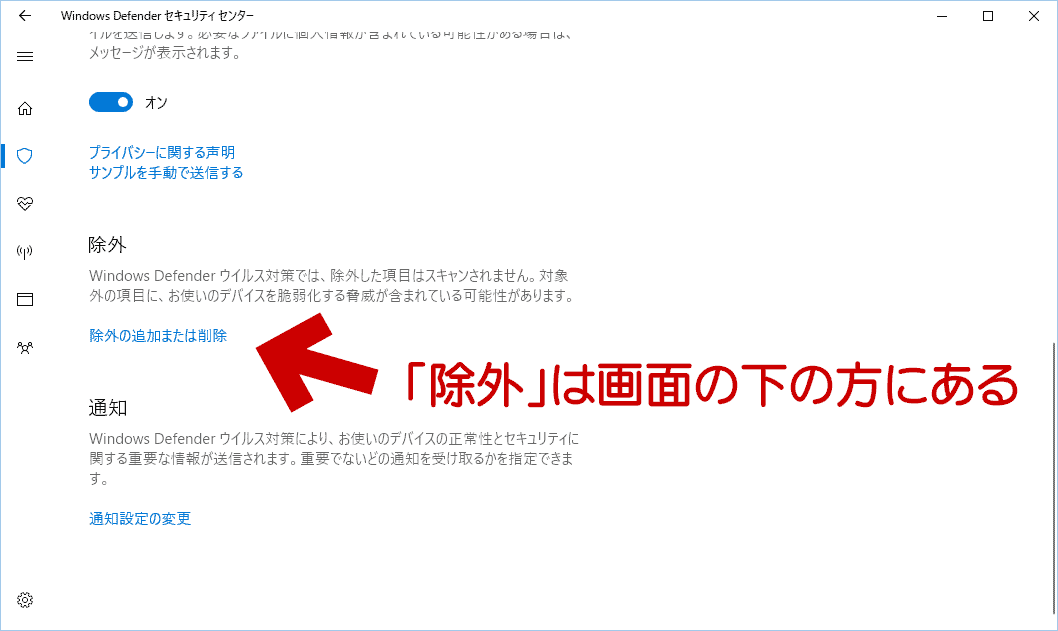
▲クリックで拡大
ここで「除外の追加または削除」を選択します。
ウイルス対策のスキャンから除外される対象を追加・削除できる画面が表示されます。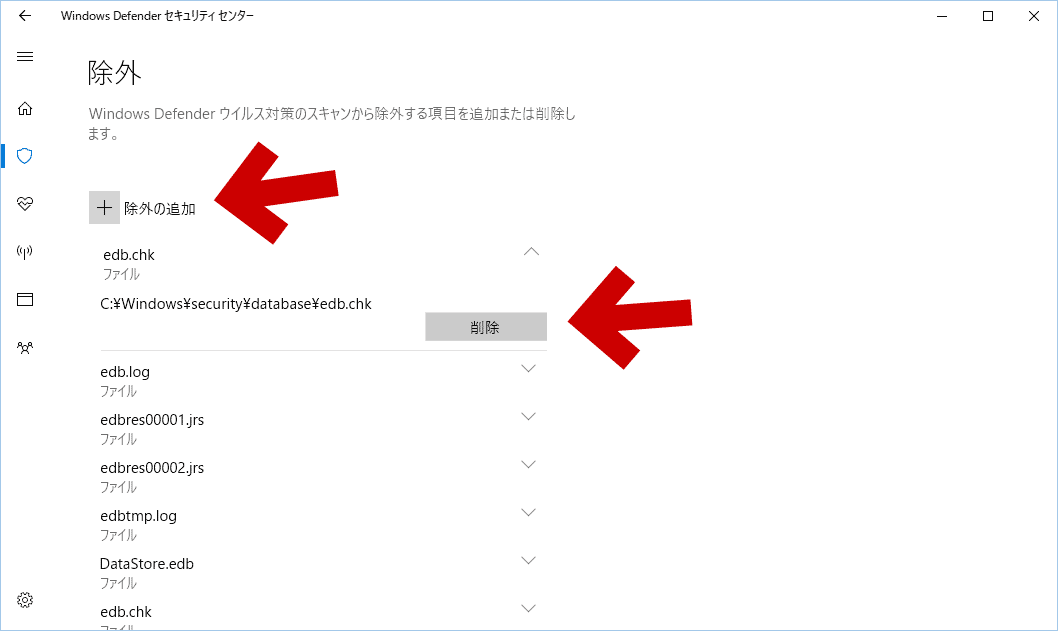
▲クリックで拡大
この登録は「ファイル」、「フォルダ」、「ドライブ」、「プロセス」などの単位で行います。
補足情報
実際に「ファイルやフォルダをスキャン対象から除外したい場合」は、以下のリンクを参考にしてください。
サイト内参考リンク
このページの解説はここまでです。
以上の手順を覚えておけば、新しい Windows Defender でも操作に戸惑うことはかなり少なくなるかと思います。
サイト内関連ページ
以下、このサイト内で紹介している Creators Update へアップデートする際に注意すべきポイントや、アップデート後に戸惑いやすい変更点です。