UEFIモードでインストールした Windows10マシンにて、従来のPCのように「PC起動時に F2キー または DELキー 連打でUEFI BIOS画面に入れるようにする方法」を紹介したページです。
設定中の画面
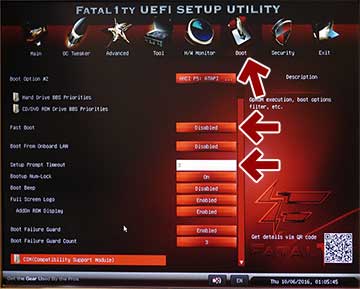
▲クリックで拡大
詳細はページ後半で紹介しています。
通常の手順
最近のWindowsの場合、F2キーやDELキーでUEFI画面に入るには、まず一度Windowsを起動し、「設定」画面経由で UEFI を起動し、PC起動時のPOST通過時にキー入力を受け付けるように変更する必要があります。
Windows10の場合、Windows上からUEFI画面に入るには、通常は以下のような方法をとります。
- サイト内の手順解説ページ
Windows 10でUEFI (BIOS) 画面を起動する手順 - リンク先のざっくり説明
Windows上の「設定」画面経由でUEFI画面を呼び出します。
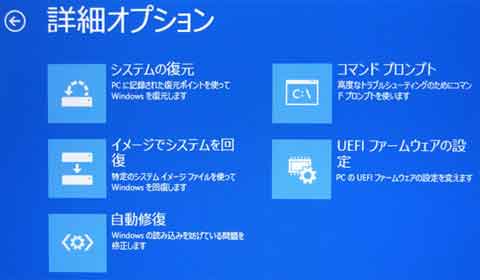
▲クリックで拡大
まずは、このような画面からUEFI画面に入り、そこで一部のUEFI設定を変更する必要があります。
まえおきおわり。
以下、最近のWindows PCが F2キーやDELキーでUEFI画面に入れない原因と、F2キーやDELキーでUEFI画面に入るための設定手順を紹介します。
PC起動時に F2/DELキー でUEFI画面に入れない原因
起動時にPCが F2キー や DELキー を受け付けない (UEFI画面に入れない) 原因は、大きく分けて二つあります。
二つの原因
- Windows OS上の高速スタートアップ
- マザーボード上 の Fast boot 設定
おもにこの二つの設定により、Windows 10や8.1では 従来のような「PC起動時に F2キー またはDEL キーを連打する」という方法で UEFI 画面に入れなくなっています。
- 「高速スタートアップ」「Fast boot」共に、PC起動時の「時間がかかる部分」を省略する機能です。
- この「省略した部分」の中に「PC起動時のキー入力の受け付け」も含まれているため、PC起動時の「F2キーやDEL キー でUEFI・BIOS画面を出す」、「F8キー でセーフモード起動を行う」などの手順が実行できなくなっています。
逆に言えば、この二つの機能を無効化してしまえば、ほとんどのWindows10 PCでも従来通り「F2キーまたはDEL キーの連打」でUEFI画面に入ることが可能です。
以下、具体的な設定方法です。
手順1: マザーボードの「Fast boot」設定を無効化する
Window8以降では、UEFI画面に行くための新しい手順 が用意されています。
- サイト内の手順解説ページ
Windows 10でUEFI (BIOS) 画面を起動する手順
※ページ冒頭で紹介したリンクと同じものです。
まずは、上リンク先の方法でUEFI画面に入ります。
UEFI画面に入ったら、以下の設定例を参考にマザーボードの「Fast boot」設定を無効化します。
設定例1(ASUSマザーの場合)
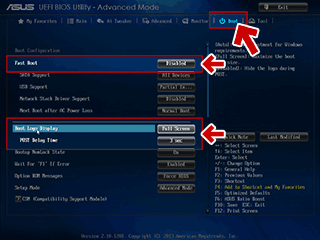
▲クリックで拡大 ※ASUS P9X79 Deluxe
「Boot」タブを選択
・Fast Boot・・・・無効※
・Boot Log Display・・・・AUTOまたは Full Screen
・POST Delay Time・・・・ 1~3secくらい (キー入力の待ち時間)
POST時にBIOS直行したい場合の設定は、この部分の変更だけでOKです。
※補足: Fast Boot 有効ではPC起動時にキー入力を受け付けないマザーあり
※Fast Bootの設定は (USBやPS2のみ初期化でもOKの場合もあり)
設定例2(AsRockマザーの場合)
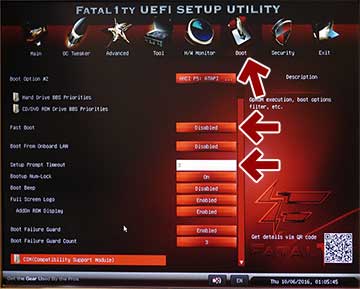
▲クリックで拡大 ※AsRock Fatal1ty Z87 Killer
「Boot」タブを選択
・Fast Boot・・・・DisabledまたはFast bootを選択※
・Setup Prompt Timeout・・・・ 1~3secくらい
※補足: Asrockマザーの場合
- Fast Bootの設定が「Disabled」「Fast boot」「Ultra Fast boot」の三段構えになっています。
- Ultra Fast boot
PC起動時のF8キー や DEL キーの入力待ちが無くなります。
PCの起動はとても早くなりますが、F2またはDELキーで UEFI画面に入りたい場合、これを選んではダメです。 - Fast boot
他メーカーのマザーボードと異なり、「Fast boot」設定でもPC起動時のF8キー やDEL キー の入力は受け付けてくれるようです。
つまり、Fast bootが有効でも USBポートやPS2ポートは初期化され、POST通過中に入力待ちを行う感じです。
- Ultra Fast boot
- Setup Prompt Timeout
この項目でPOSTの表示時間(キー入力の待ち時間)を指定。
こちらも1~3秒が適当な値になります。
手順2: 念のため、もう一度PCを再起動しておく
UEFIの設定変更後の最初の起動時は、UEFIの設定が正しく反映されていない場合があります。念のため、PCを2回再起動しておきます。
次に、Windows10上の高速スタートアップも無効にします。
手順3: Windows側の高速スタートアップも無効化しておく
以下、Windows10で高速スタートアップを無効化する手順です。
(Windows8.1も同じ手順です)
「コントロールパネル」>「電源オプション」を開きます
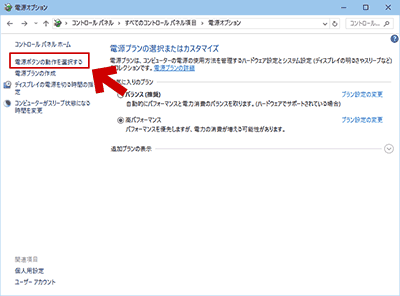
▲クリックで拡大
画面左上の「電源ボタンの動作を選択する」をクリックします。
画面が以下のように変化します。
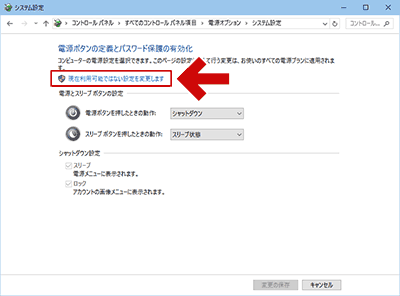
▲クリックで拡大
「現在利用可能ではない設定を変更します」のメニューをクリックします。
高速スタートアップの設定項目が現れます
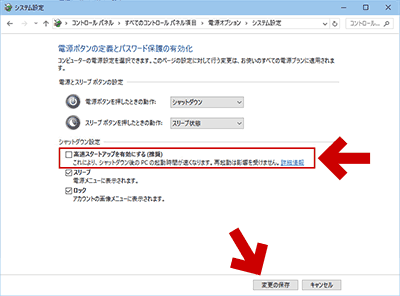
▲クリックで拡大
この画面で「高速スタートアップを有効にする(推奨)」のチェックを外します。
チェックを外した後で、「変更の保存」を押してから画面を閉じます。
以上で、全ての設定が終了です。
次にPCを起動した時からは、PC起動時の「メーカーのロゴが表示されている間」にF2キーまたはDELキーを押すと、UEFI画面に入れるようになっているはずです。
補足: 高速スタートアップを無効にする理由
実は、「高速スタートアップ」が有効になっていても、「PCを再起動」した場合は POST通過中 に F2キーやDELキーで UEFI・BIOS画面に入ることは可能です。
ただし、以下のような理由から「F2キーやDELキーでUEFI・BIOS画面に入りたい」と考える場合は、高速スタートアップも無効化しておきましょう。
- 「高速スタートアップ」が有効な場合は、「シャットダウンからのPC起動」(つまり「電源を切った状態からのPC起動」)では、POST通過画面は表示されず、F2キーやDELキーで UEFI・BIOS画面に入ることは出来ません。
- これは、「高速スタートアップ」が有効な場合は、PCをシャットダウンしても「一部のデータはHDD/SSD内に保存された状態」になっているためで、「PCは休止状態から復旧している状態」とほとんど変わらないために発生する現象です。
- PCのパーツ交換や、PC不調時に UEFI設定をチェックしたい場合などでは、シャットダウン状態からUEFI画面に入るケースが多々発生します。
このような用途を想定する場合、「高速スタートアップ」は必ず無効化しておく必要が出てきます。