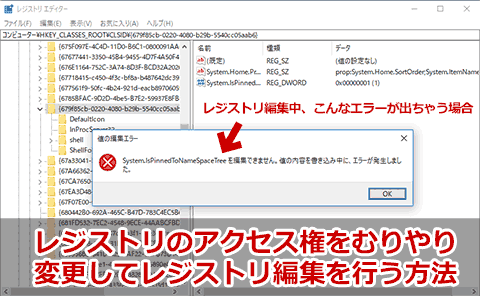Windowsのレジストリを編集する際、
- XXXを編集できません。
値の内容を書き込み中に、エラーが発生しました - アクセス許可の変更を保存できません
- アクセスが拒否されました
などのエラーが発生する場合の対処方法の紹介です。
これらのメッセージが出てレジストリの編集ができない場合、該当するレジストリキーの所有者を変更し、アクセス許可を与えてやる必要があります。
※ここでは例として、「HKEY_CLASSES_ROOT\CLSID\{679f85cb-0220-4080-b29b-5540cc05aab6}\ShellFolder」のアクセス権を変更しています。
アクセス権の変更手順
編集したいキーを右クリックします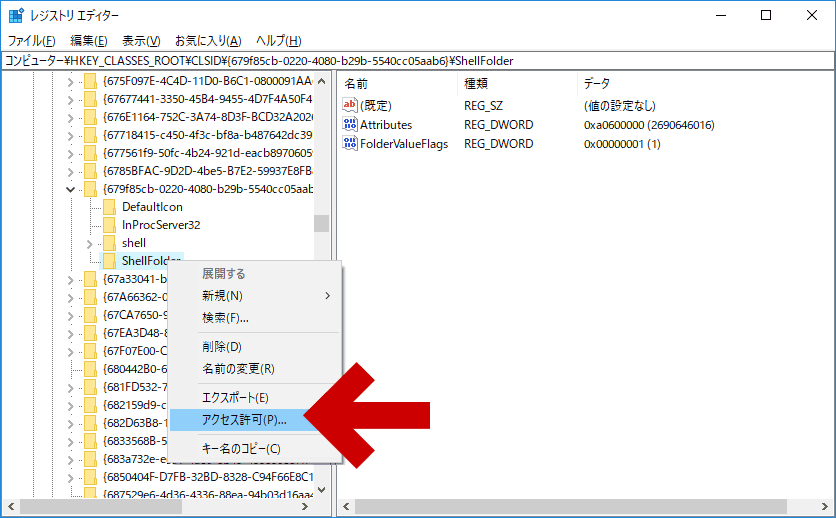
▲クリックで拡大
「アクセス許可」をクリックします。
以下の画面が開きます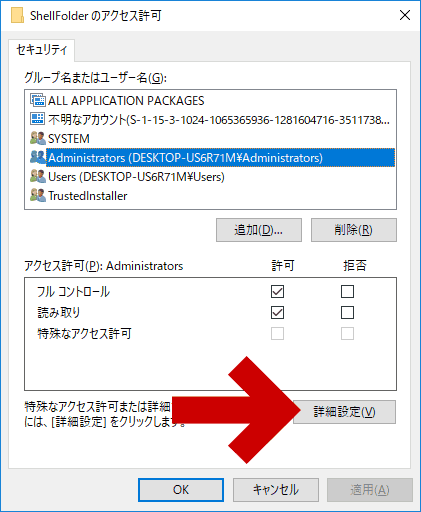
▲クリックで拡大
「詳細設定」を開きます
「セキュリティの詳細設定」が開きます。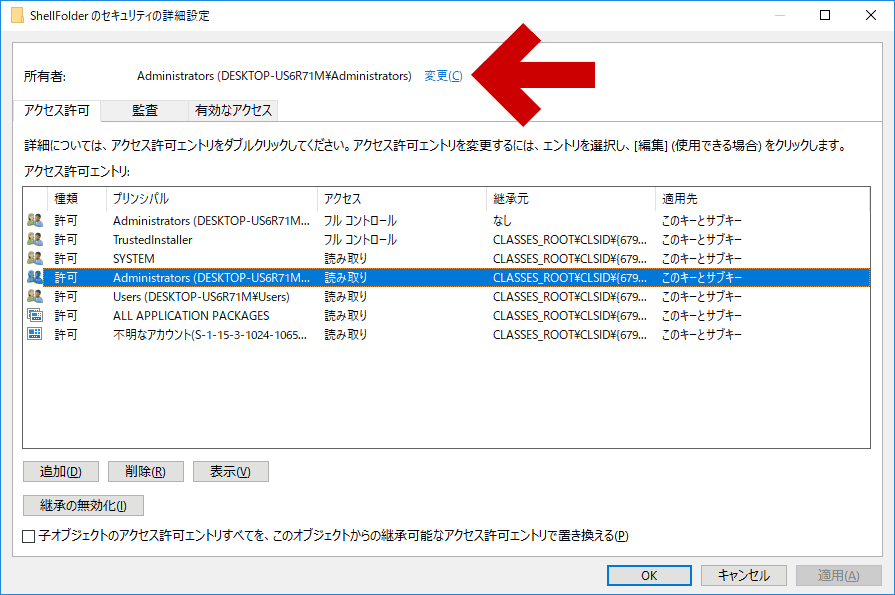
▲クリックで拡大
「変更」をクリックします
「ユーザーまたはグループの選択」画面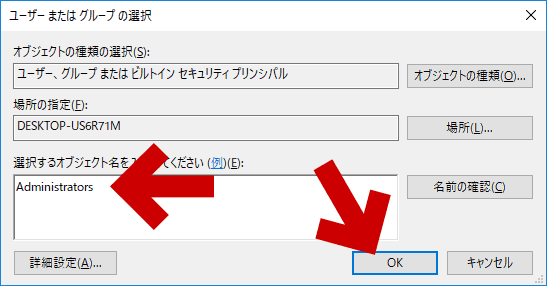
▲クリックで拡大
選択するオブジェクト名に「Administrators」と入力しします。
続いて「OK」を押します。
元の画面に戻ります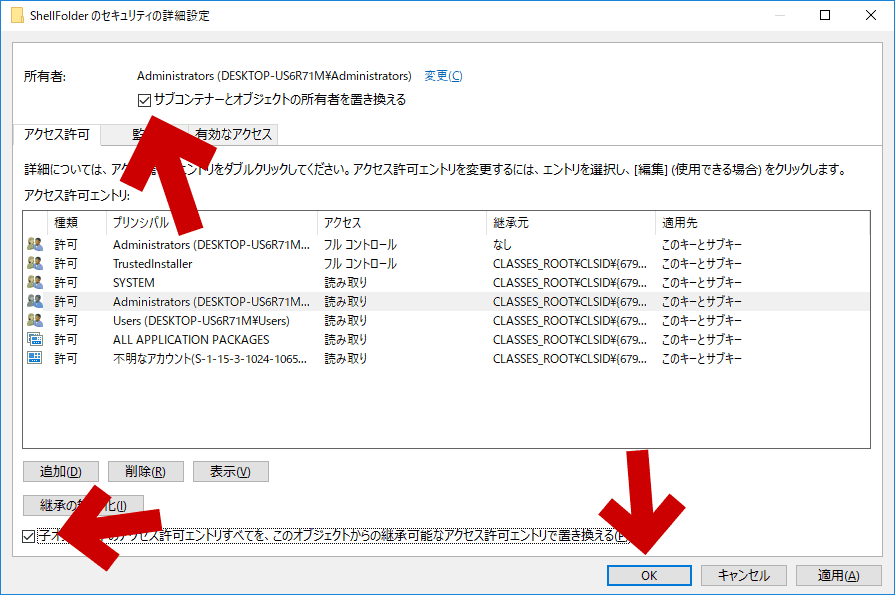
▲クリックで拡大
以下にチェックを入れます。
「サブコンテナーとオブジェクトの所有者を置き換える」
「子オブジェクトのアクセス許可すべてを、このオブジェクトから~~~」
上記2点にチェックを入れたら「OK」を押します。
アクセス許可の画面に戻ります。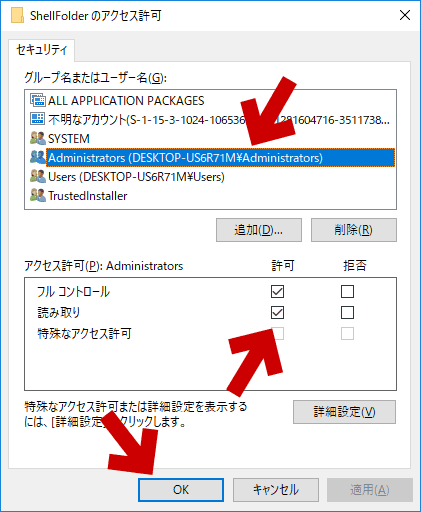
▲クリックで拡大
「Administrators」を選択し「フルコントロール」にチェックを入れ「OK」を押します。
ここまでの手順で、ようやく上記レジストリの変更が可能になります。
このページの手順は以上です。