2015.04.12: サイト内リンクの追加 及びカテゴリー変更。
追記(サイト内関連ページ)
- PhotoShopでjpgの「色温度の変更」や「かすみの除去」を行う
※PhotoShopでホワイトバランスを調整する場合、通常は「Camera Raw フィルター」を利用します。 - ホワイトバランスを間違えたデジカメ写真の色補正方法
※フリーの画像編集ソフトでホワイトバランスを調整する方法 - エプソンのプリンタで「思った色で印刷出来ない」場合のチェックポイント
※プリンタ側で色被りの調整を行う方法
上URLでは、デジカメ写真を「PCモニタで見たい場合の色補正の方法」を紹介しています。
以下、このページで紹介している方法は「プリンタから出力する」事を目的に書いているので、チョット強めの色補正を行っています。
追記終わり。以下本文
デジカメ写真の「色かぶり」(色被り)を補正する話です。
PC画面上で見ると気にならないのに、プリントすると人物が黄色っぽくなってたり、全体的に写真が暗くて汚い!と感じる時に使うテクニックです。
年末年始はプリンタ大活躍!でも色かぶりを知らないと。。。
年賀状作成時はともかく、年始になると親戚一同が集まり、デジカメ写真の見せ合いっこ、孫自慢大会等が始まるワケです。そうすると「あら、この写真いいわね!一枚プリントして貰えない?」みたいな話が始まり、デジカメからそのまま出力すると、「なにコレ、色が変よ!ガッカリだわ!」みたいな事件が発生し、大切な想い出写真、記念写真で自慢話が出来なくなってしまう事態に陥ってしまいます。
そうならない為に、携帯電話のカメラ含め、殆どのデジカメには「オートホワイトバランス」「蛍光灯モード」「晴天モード」「曇天モード」「夜景モード」などの色補正機能や撮影モードがついています。
撮影する際、せめて「光源」が「蛍光灯」なのか、「白熱電灯」なのか「太陽」なのかを確認し、それに合った撮影モードで写真を取りましょう。そうすれば、以下に説明する作業は殆どやらなくても大丈夫です。
色かぶりした写真を補正する
先に「色かぶり」した写真を取らない方法を説明しましたが、既に撮影してしまったもので色かぶりが発生している写真は、あとから補正をかけないといけません。これはもう仕方ありません。最近の写真加工ソフトには「自動補正モード」とか「色かぶり補正」等の機能もついており、ボタン一発で解決するものもありますが、色かぶりが酷いと、自動で色かぶりを解消するにも限度があります。以下、PhotoShopを使用して色かぶりを解消するテクニックを紹介します。
色かぶりサンプル写真

全体的に赤っぽく色かぶりしています。手持ちの写真の中で特に色かぶりの酷いものです。これから、この写真を例に色かぶりの法制方法を紹介して行きます
色かぶり修正方法1 ~自動レベル調整
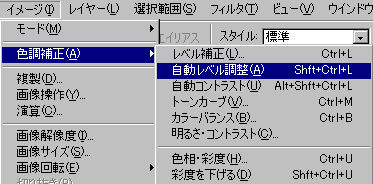
▲メニューバーより「イメージ」≫「色調補正」≫「自動レベル調整」を選択します。
色かぶりが弱めの写真は、これだけで大丈夫な場合も多いです。
(説明はPhotoShop6を使用して行いますが、大抵の写真・画像加工ソフトには似たような機能が付いています。)

「自動レベル調整」後の写真。少しマシになりましたが、まだ赤っぽいです。
色かぶりが酷いと、ソフトの自動補正だけでは満足に色かぶりの補正はできません。
色かぶり修正方法2 ~トーンカーブの黒、白、灰色点設定
さらに補正をかける場合は、写真内の黒、白、灰色となる点を設定するのが良いでしょう。
以下、「トーンカーブ機能」を使用して説明していますが、話の主題は「黒、白、灰色点を設定する」事になっています。

▲「トーンカーブ機能」を呼び出す。イメージ≫色調補正≫トーンカーブ
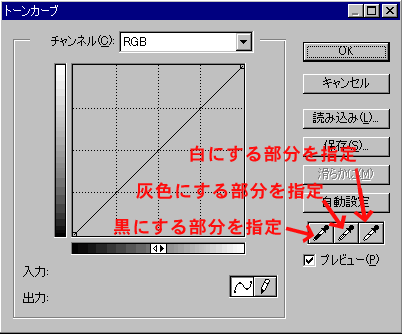
▲このような画面が立ち上がりました。右下の3つのスポイトボタンを使用し、色かぶりを補正します。
- 注意
明るい所と暗い所のディティールを保持したい場合は、灰色の指定のみにしましょう。 - この方法で「黒い部分」と「白い部分」を指定すると、その部分は「完全な黒」と「完全な白」になり、ディティールは全て潰れてしまいます。
プリンターから出力する場合は、白と黒がハッキリした良い感じの写真になりますが、写真データとしては荒いものになってしまいます。
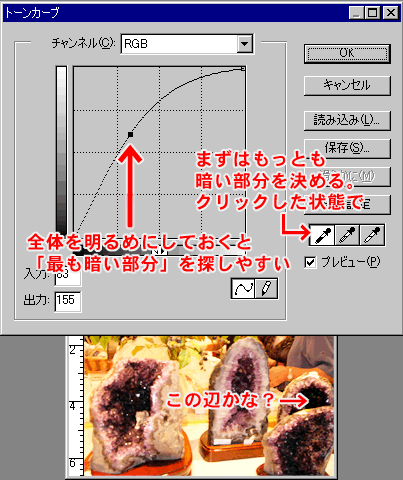
▲トーンカーブの線を上に持ち上げ写真を明るくし、「暗い部分」を分かりやすくし、黒点設定ボタンを押す。そして、「その写真の中で一番暗いであろう部分」をクリックします。
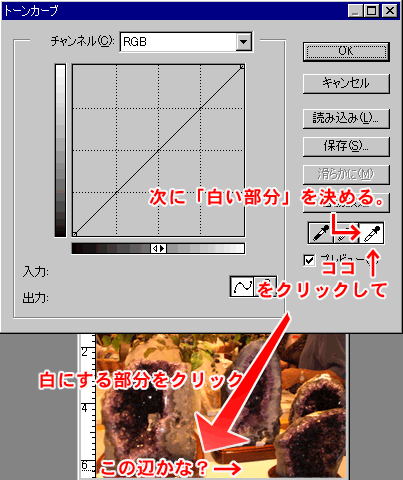
▲次に「白点設定ボタン」を押し、写真の中で「白色に設定したい部分」をクリック。
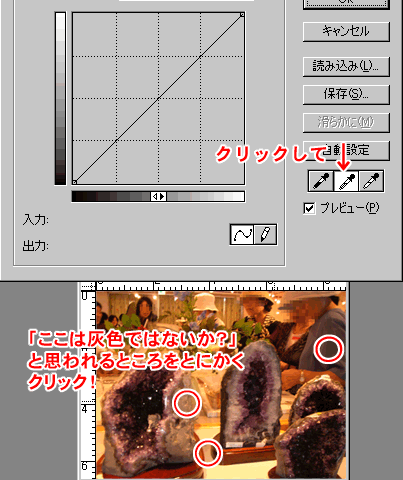
▲ここが重要。「ここは灰色ではないか?」と思われる所を何ヶ所かクリックしてみる。写真が自然な色合いになり、「色かぶりの補正が出来た」と思ったら「OK」ボタンを押す。

▲かなり自然な感じになりました。
しかし、まだ少し不自然な感じがします。人の肌は黄色っぽいし、植物の緑がやや枯れかけた色です。
実はこの写真の撮影環境は、部屋全体は白熱電球で照らされていますが、撮影者の後ろには蛍光灯もあり、色々な光源で照らされていたのです。
上記作業で白熱電球により発生した「赤かぶり」は解消できたのですが、蛍光灯による「黄色かぶり」「緑かぶり」が解消出来ていないのです。
ここで少し脱線。色の三原色、光の三原色の話
上記までの説明で、大抵の色かぶりしたデジカメ写真の修正は可能なのですが、今回のサンプルの様に補正が不完全な場合もあります。また、PC画面上では問題なく見えても、プリンタで印刷してみると不自然に黄色っぽい、赤っぽい等、画面上での確認が困難な写真の修整が必要な場合も出てきます。そんな写真の色かぶりの補正には、以下の知識が必要になります。
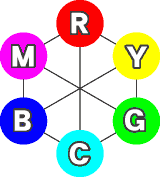
これは、光の三原色、色の三原色、補色の関係をざっくりと表した図です。
光の三原色とは、
RGB(レッド・グリーン・ブルー)(赤・緑・青)
色の三原色とは、
CMY(シアン・マゼンダ・イエロー)(水色・紫・黄色)
で表され、それぞれが左図のような補色の関係になっています。
PCのモニタやテレビは光の三原色を、印刷物では色の三原色を使って全ての色を表現しています。そして蛍光灯は、人間の目には感じませんが黄色と緑の波長が強いのだそうです。
あまり詳しく説明しても話は脱線するばかりなので、「写真が赤っぽい時はシアンを増やす」、「写真が黄色っぽい時はブルーを増やす」「写真が緑っぽい時はマゼンダを増やす」という感じで覚えておきましょう。
再びトーンカーブを使って色かぶり補正
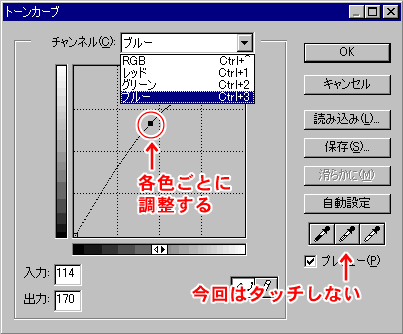
▲再びメニューバーよりイメージ≫色調補正≫トーンカーブを呼び出し、各色の補正を行います。
ここまでの作業で赤に対する色かぶりは補正出来たようですが、まだ全体的に黄色っぽく、緑が弱い感じになっていますので、青と緑のトーンカーブを調整し、やや強めに設定しました。

▲色かぶり補正完了
ようやく自然な色合いになったっぽいです。
プリントしたい場合は、最初に小さめの写真で実験しよう
ここまででも説明していますが、画面上で自然な色合いに見えていても、実際にプリンターで印刷してみると、とんでもなく黄色っぽかったり、赤っぽかったり、という事も多々あります。また、プリントしてみると「なんだかどんよりと暗い写真」になる事もあります。
プリントする場合は、まずは安い普通紙に、小さめのサイズで試し印刷してみましょう。そして、コントラストを強めにし、やや白飛び気味の加工をした方がキレイに仕上がるようです。
色かぶりの話:最後に
今回は画面上でも分かりやすくするため、手持ちのデジカメ写真の中でも特に色かぶりの酷いものを選びましたが、実際には「PCやテレビの画面上では大丈夫なのに、プリンターから出力すると酷く黄色っぽいとか、緑っぽい」という現象も多々発生します。
これは蛍光灯の下で撮影されたデジカメ写真に多いようです。
蛍光灯室内での撮影した写真は、上記で説明したように緑、黄色に色かぶりした写真が多いので、お手持ちの写真補正ソフトで「青を強めにする」、または「緑を少なめにする」といった補正方法で解決できます。
そしてそれ以前に、デジカメで写真を撮る時はホワイトバランスに気をつけましょう。
蛇足
この記事を書くきっかけは昨日、2008年元旦の我が家での上記のような出来事が発生したためです。お昼から夜にかけ、20枚位の写真を手動補正かけまくってました。なまじこういう事に詳しくなると、変な所で便利屋さんに大変身ですorz