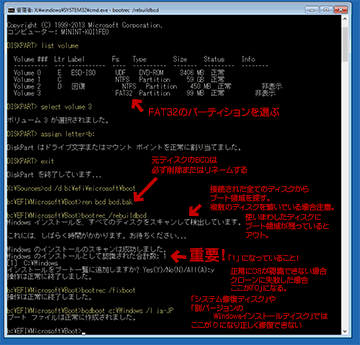2017.09.25: MBRの場合のサイト内リンクを追記
2017.08.03: 対処手順に補足(一般的なトラブルの場合)を追記
2017.06.24: 初出
Windows 10が起動しなくなり、ブルー画面に「エラー: 0xc000000f」「PCは正しく起動できませんでした」などと表示される場合の対処方法を紹介したページです。
またこの手順は、Windows10のメジャーアップデート失敗などが原因で、Windowsシステムのバックアップやシステムの復元が正常に作動しなくなった場合にも効果があります。
エラー0xc000000f が発生した時の例
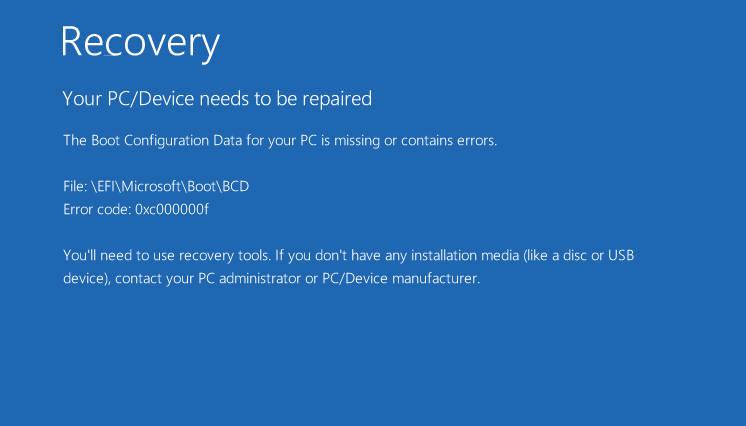
▲クリックで拡大
上図のケースでは、Windowsはおろか 回復環境 (Windows RE) も起動しない状態になっていました。「リカバリが必要」「BCDが見つかりません。」というメッセージが出ています。日本語で「PCは正しく起動できませんでした」と表示されるケースもあります。
対象となる症状
- Windows 10 が起動しなくなった。
ブルー画面に「エラー: 0xc000000f」が表示されるようになった。 - Windows10のメジャーアップデート (TH2→RS1 や RS1→RS2 など) に失敗し、Windowsが起動しなくなった。
- システム修復Discの「bootrec /rebuildbcd」で復旧しようとしても「Windows のインストールとして認識された合計数:0」と表示され、上手く復旧できない。
※軽症の場合、「bootrec /rebuildbcd」のみでも復旧可能です。
対象PC
Windows 10 を対象にしたページです。
Windows 7/8.1 で同様の現象が発生した場合もこのページの手順でOKです。
ページ内リンク
原因や症例などのまえおき不要、手順のみ知りたい、という場合は以下
・GPT Windows の場合
・MBR Windows の場合
・回復パーティションのチェック
エラーの原因
「エラー: 0xc000000f」や「Windows のインストールとして認識された合計数:0」の原因は以下となります。
- Windows PC の Cドライブをクローンして利用していた
- 他のOS (LinuxやWindows7など) とデュアルブート構成にしていた
- その他、Windows のブート領域を変更 (または手動で指定) するような使い方をしていた
- Windowsのメジャーアップデートやアップグレードの際、何らかの理由で ブート領域 が正しく認識されなかった。
- サードパーティ製のバックアップソフトやセキュリティソフトが原因となりやすい。
このようなケースでは、Windows 10 のメジャーアップデートを行うと ブート領域 が正しく認識できなくなりPCが起動しなくなる場合があります。
補足情報&サイト内関連ページ
- GPT Windowでクローンに失敗しない手順 -その1
- その2 / その3 / その4 / 裏技
- GPT 形式の Windows は、Cドライブをクローンしただけでは (正常に起動しているように見えても) 実はブート領域が正常に認識されておらず、たまたま 正常起動しているように見えるだけ、というケースも多々あります。(この場合、リンク先「裏技」の途中で放置した状態になっている)
- このようなケースの場合、メジャーアップデートなどのタイミングでWindows が起動不能になったり、バックアップ機能が利用できなくなったりします。
エラーの原因や対象となる症状の紹介ここまで。
以下、対処方法の紹介です。
対処方法 (一般的なトラブルの場合)
この項目は前フリなので、手順は割愛しています。
次項「対処方法 (エラー0xc000000fの場合)」がこのページのメインとなる手順です
Windowsのブート領域が破損し起動しなくなった場合、通常まずは「スタートアップ修復」を行い、それでも復旧できない時はコマンドプロンプトで「bootrec /rebuildbcd」を実行するのが一般的な対処方法です。
「bootrec /rebuildbcd」はブート領域を再作成するコマンドです。ただしエラー0xc000000f が発生している場合、このコマンドではブート領域を正常に修復できないケースがあります。
以下、まずはその失敗例です。
「bootrec /rebuildbcd」の実行結果
エラー0xc000000f が発生したPCを「システム修復Disc」などでPCを起動し、「bootrec /rebuildbcd」を実行してみます。
※diskpart でブート領域にドライブレターを割り当てる必要あり(このページ後半に解説あり)
「bootrec /rebuildbcd」を実行した図。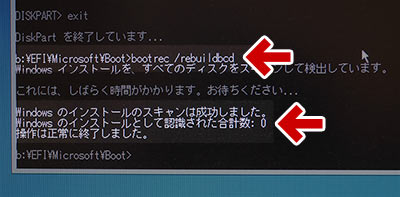
▲クリックで拡大
「Windows のインストールとして認識された合計数:0」と表示されました。
これはWindows のシステムが正しく認識されていない状態です。
「合計数: 1」の場合でも以下は注意
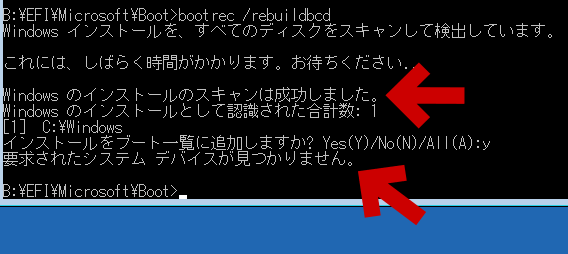
▲クリックで拡大
「要求されたシステム デバイスが見つかりません」
- この場合、Windows システムは認識されたものの、回復領域やリカバリ領域、その他Windowsが正常起動するための領域が正しく認識されていない状態です。
- この状態では「システムの復元」や「イメージのバックアップ」が正常に作動しない場合があります。
このような症状の場合、以下の手順が有効です。
対処方法 (エラー0xc000000fの場合)
このような場合、ブート領域 (BCD領域) の削除と再作成が必要です。
「システム修復Disc」または「インストールメディア」からPCを起動し、以下を実行します。
※注意
- OSのバージョンに合わせたメディアを利用する事。
例: Windows10の復旧にWindows7のメディアを利用しちゃダメ。ブート領域が破壊される場合があります。 - 「システム修復Disc」よりも「インストールメディア」を利用する方が望ましい。
対処方法の具体的手順1 (GPTの場合)
手順のみ、ざっくりまとめ。
BCD 領域を 一旦削除し、再作成しています。Windows のブート領域が完全に壊れている場合でもこの手順で対処可能です。
- インストールメディアから起動
コマンドプロンプト起動 - diskpartで隠しドライブ(ブート領域)を探し、ドライブレターを付ける
> diskpart
diskpart> list volume (システムドライブを確認する)
diskpart> select volume X (ドライブ番号)
diskpart> assign letter=b: (ドライブレター例)
diskpart> exit
> b: - コマンドプロンプト上の操作
b:> cd /d b:\EFI\Microsoft\Boot
b:> ren BCD BCD.bak (del bcd でもOK)・・・・ここがBCD削除手順
b:> bootrec /Rebuildbcd
b:> bootrec /fixboot
b:> bcdboot c:\Windows /l ja-JP /s b: /f ALL
※bcdboot c:\Windows /l ja-JP だけでもいい
b:> exit - 重要: この後スタートアップ修復を2回行う
対処方法の具体的手順1 (MBRの場合)
- インストールメディアから起動
コマンドプロンプト起動 - 「BOOTMGR」というファイルが入ったドライブ・パーティションを探す
※ Windows がインストールされたドライブか、Windows回復環境が入ったドライブに存在する。BOOTMGRはドライブ直下に存在する。 - 「diskpart」でシステムドライブをアクティブにする
(通常はアクティブになっている。念のための措置)
> diskpart
diskpart> list disk
diskpart> select disk X(目的のドライブ番号)
diskpart> list partition
diskpart> select partition X (BOOTMGRが存在するパーティション)
diskpart> detail partition (確認。アクティブになっていればOK)
diskpart> active (アクティブになっていない場合行う)
diskpart> exit - コマンドプロンプトでの操作
bootrec /fixmbr
bootrec /fixboot - 重要: この後スタートアップ修復を2回行う
※MBRの場合、スタートアップ修復は1回でOKのケースが多い - まだ復旧しない場合
MBRでインストールしたWindowsの「ブート領域」の復旧方法
ページ後半「「bootrec」コマンドが正常に終了した、でもWindowsが起動しない場合」以降の手順を順に試していく。
重要: 具体的手順2: Windows 回復領域のチェック
BCDの削除と再作成を行った後は必ずチェックします。
Windows回復環境が正常に認識されていない場合、回復環境を使った「システムの復元」や「イメージからの回復」、「以前のビルドに戻す」作業が実行できない状態になっています。
Windows上のコマンドプロンプトで以下を入力。
- reagentc /info
- 結果が Disabledだった場合は以下
reagentc /enable
reagentc /info - 実際にコマンドを入力した画面
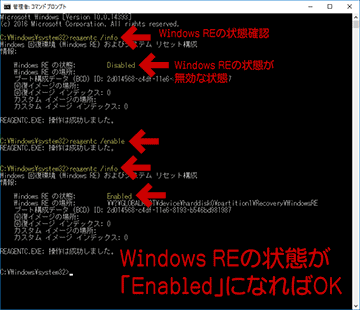
▲クリックで拡大
Windows REの状態が「Enabled」になればOKです。
しかし、まだ Windows RE は正常な状態ではありません。スタートアップ修復が必要です。 - 異常があった (Disabledだった) 場合、この後スタートアップ修復は2回実行する必要があります。
このページの解説は以上です。
補足注意
Windows10のメジャーアップデート (TH2→RS1 や RS1→RS2 など)を行うと、アップデート前の「システムの復元」や「システムイメージのバックアップ」は利用できなくなります。
もっと詳しい手順を知りたい場合
別ページで解説しています。
→ GPT Windowsのクローンに失敗しない手順4 -クローンしたWindowsが起動しない、正常に作動しない場合のチェックポイント