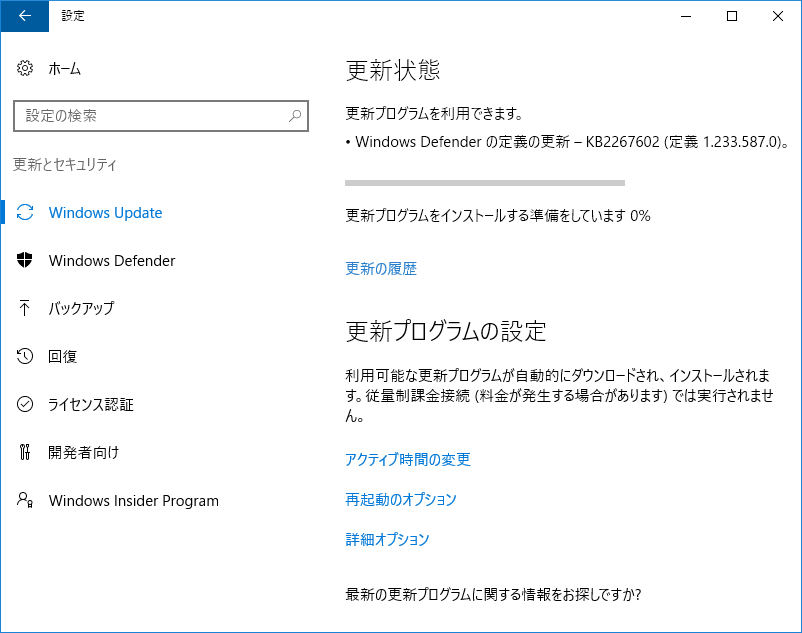2018.01.14: Windows10 設定変更ツール1.5に合わせ一部画像と手順を修正
2017.01.10: Windows Defenderに関する一文を追記
2016.12.17: 解説文をVer1.2に対応、ページ構成を変更、ページを2分割
2016.11.27: 検証の途中経過を掲載
2016.11.25: 初出
Windows 10にて、
- Windows Updateの無効化
- 自動メンテナンスの無効化
- Cortanaの無効化
- HDD使用率が100%になりPCが非常に重くなる問題の一部を解消
これらの操作が簡単に実行できるフリーソフト「Windows10 設定変更ツール」の紹介です。
Windows10 設定変更ツールの起動画面
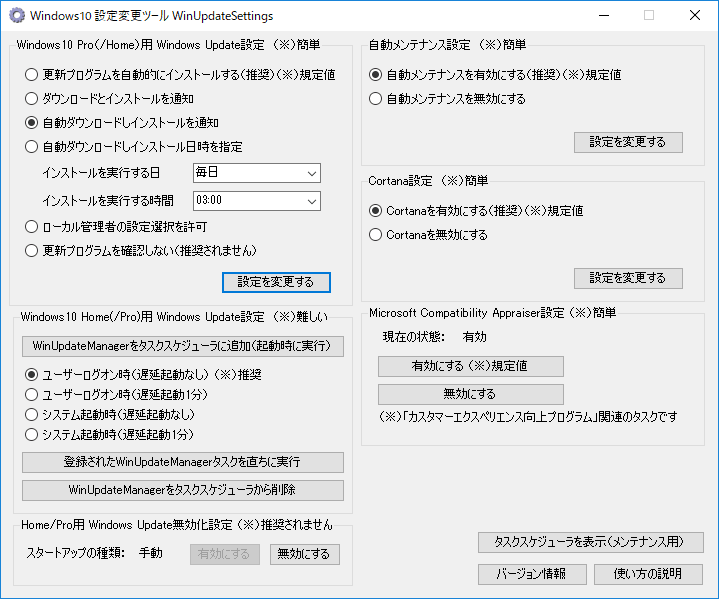
▲クリックで拡大
おもな機能と特徴
- Windows 10 Home版でも Windows Updateの「自動更新の強制」を無効化できます。
- 操作方法は非常にシンプル。
ただしHome版 の Windows Update を無効化するのはちょっと複雑。 - ※無効化手順は別ページで解説
Windows 10 Home 版で「Windows10 設定変更ツール」を使い 自動更新を無効にする方法 - ツールを起動して2~3回のクリックとPC再起動だけで設定を反映することが可能です。
ツール概要
ツール名: Windows10 設定変更ツール
対象OS: Windows 10
ライセンス: フリーソフト
ダウンロード: Windows10 設定変更ツール
作者: 西村誠一さん
公式Blog: [blog]西村誠一のWindowsフリーソフト
Blog内ツール紹介ページ:「Windows10 設定変更ツールWinUpdateSettings」Ver1.5の公開を開始しました
起動画面「見たまま」のツールなので、特に使い方を習得する必要はありませんが、以下このページでも、ざっくりとした使い方の紹介を行っています。
ツール内にも説明ボタンあり
ツール内にも「使い方の説明」というボタンがあります。
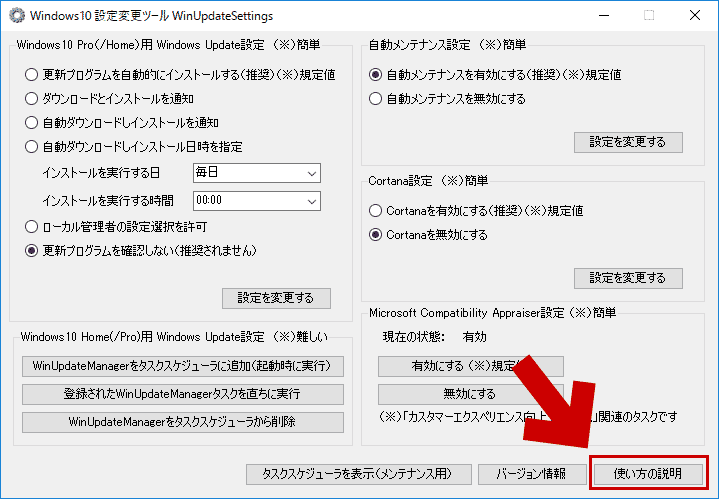
▲クリックで拡大
このボタンを押すと、ブラウザが起動し、同梱の Helpファイルが表示されます。
かなり詳しく解説されているので、よく分からない部分がある場合は一度じっくりと読んでみるのが良いと思います。
ここからツールの使い方解説
バージョン1.5の新機能
2018年1月14日 追記
新バージョンが公開されました。
一部PCで発生する問題が緩和され、また便利な機能も搭載されています。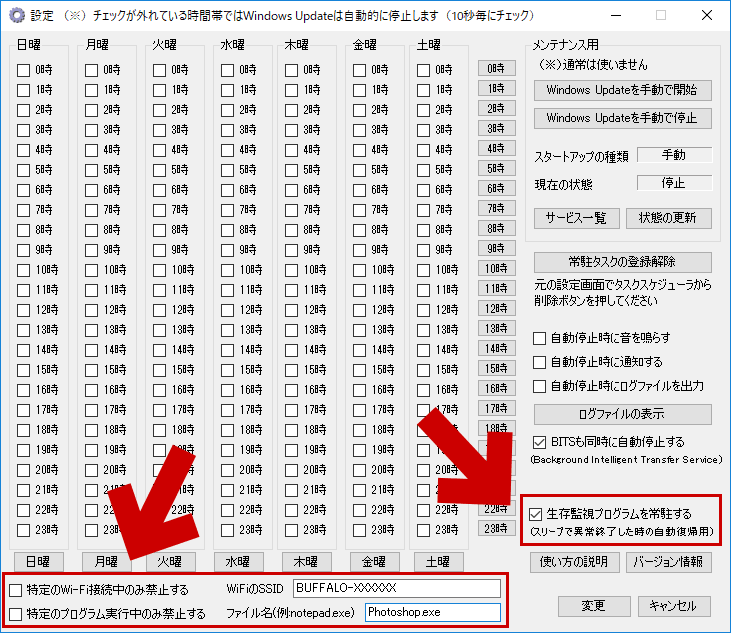
▲クリックで拡大
生存監視プログラムを常駐する
- 「WinUpdateManager.exe」が落ちた場合に再起動させるための監視プログラム
- ノートPCやタブレットPC環境で「スリープ」を多用する場合、「WinUpdateManager.exe」がいつの間にか落ちてしまう問題があったため、その対策として導入。
- 「WinUpdateManager.exe」が落ちないPC環境では不要
特定のWi-Fi接続中のみWindows Updateを禁止する
- 自宅や会社のWi-Fi接続時はWindow Udateしても構わないけど「テザリング中だけは困る」などという場合に利用する。
- 指定したSSIDに接続している間のみ、勝手にWindows Update が行われないようにする機能
特定のプログラム実行中のみWindows Updateを禁止する
- その名の通り、特定のプログラムが起動中の場合のみ、Windows Updateを禁止できる。
- 何か大事な作業をしている時や、Windows PCでTV録画している時はとても便利です!
「Windows Updateの自動更新」の 有効/無効/各種設定
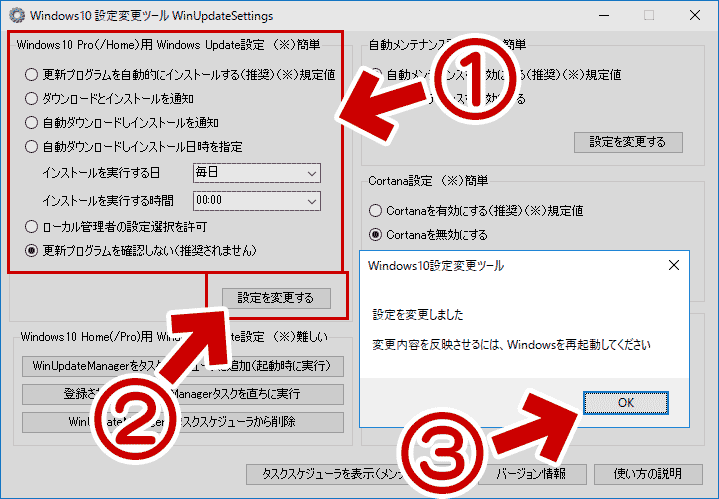
▲クリックで拡大
設定後、PCの再起動が必要です。
(分かる人向け解説) Windows10 Pro版の「グループポリシーエディタ」の「自動更新を構成する」と同じメニュー・同じ機能です。該当するレジストリが変更されます。
- Windows Defenderの自動更新は無効化されません。
手動で更新しなくても大丈夫です。 - Windows10 Pro版の場合、このメニューは問題なく作動します。
- Home版の場合、上手く作動する場合とそうでない場合があります。
- 「ダウンロードとインストールを通知」や「自動ダウンロードしインストール日時を指定」は、(手元で確認した限りでは)正常に作動しています。
- 「更新プログラムを確認しない」は、意図通りに作動してくれる事もあれば、自動でダウンロードやインストールが始まってしまうケースがあります。
- Home版で 自動更新を制御出来なかった場合
この場合は画面下側の「Windows 10 Home(/Pro)用Windows Update設定 (※)難しい」を使います。
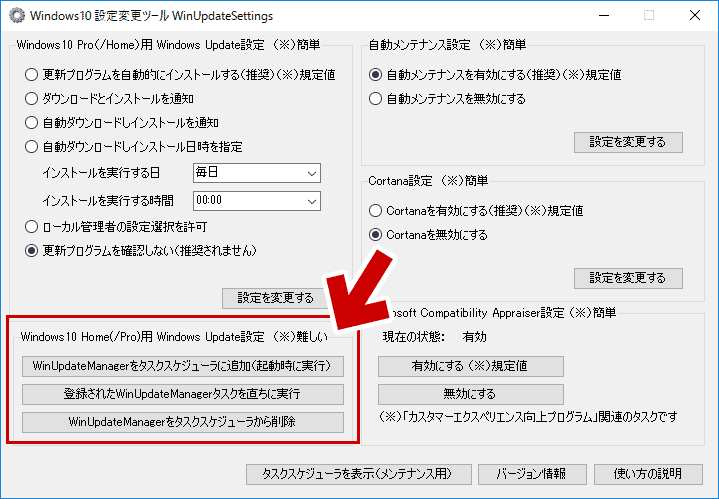
▲クリックで拡大
この画面の設定方法は こちら(別ページ) で紹介しています。
自動メンテナンスを無効化する
Windows 10 Home版/Pro版、両方で利用できます。
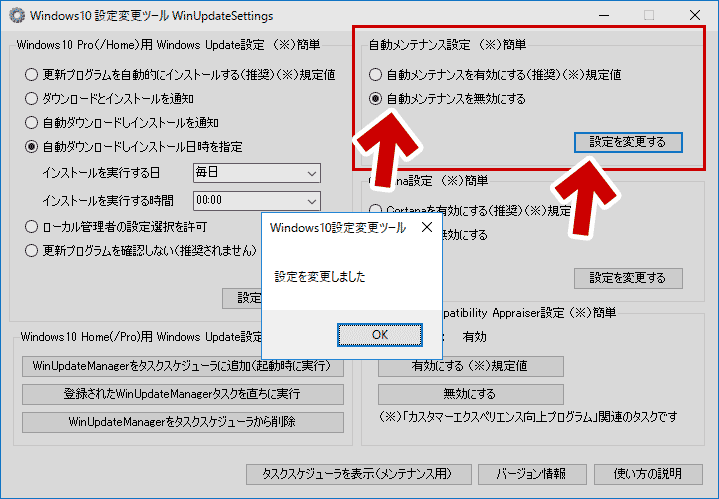
▲クリックで拡大
この切り替えの場合、PCの再起動は不要です。
Cortanaの無効/有効
Windows 10 Home版/Pro版、両方で利用できます。
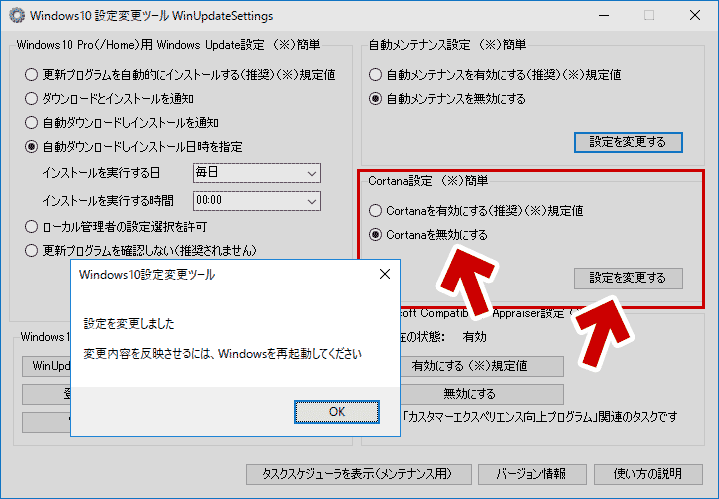
▲クリックで拡大
この切り替えには、PCの再起動が必要です。
HDD100% になる問題を解消する
Windows 10 Home版/Pro版、両方で利用できます。
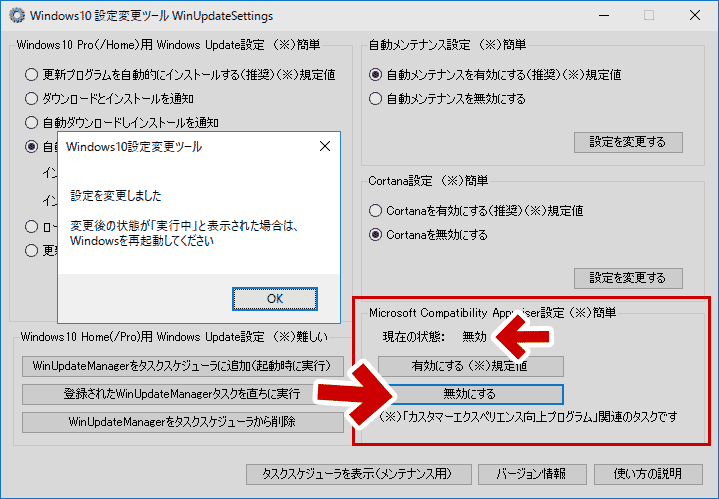
▲クリックで拡大
この切り替えには、通常は再起動が必要です。
(再起動が不要な場合もあります。メッセージを確認しましょう)
(現在の状態が「実行中」のままの場合はPCの再起動が必要です)
- このツールは何をしているのか
このボタンを押すと、「Microsoft Compatibility Appraiser」という「カスタマーエクスペリエンス向上プログラム関連のタスク」を停止します。 - 注意:
- 1か月に1回くらいのペースで、この設定を有効に戻し、手動で自動メンテナンスを行うようにしましょう。
- Windows Updateの後でPCの調子が悪いと感じた時も、(sfc /scannow やDISM、ディスククリーンアップなど他のメンテナンスに加えて) この設定を有効に戻し、手動で自動メンテナンスを行うようにしましょう。
- 補足注意:
- HDDが100%になってPCが重くなる原因は、これだけではありません。
HDD 100% の問題が解消されない場合は、別の原因を疑う必要があります。 - サイト内関連
Windows10が重い、CPU使用率が高い、HDDのアクセスが100%になる原因(新版)
- HDDが100%になってPCが重くなる原因は、これだけではありません。
このツールの「操作が簡単な部分」の説明は以上です。
ツールでの設定後、作動を確認してみました
以下、「Windows10 設定変更ツール」を使った後のWindows 10 の作動を確認した結果です。
Windows Updateの無効化、スケジュール化
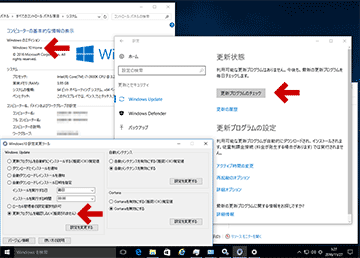
▲クリックで拡大
Pro版では問題なく作動しました。
Home版の場合、意図通りに作動してくれる事もあれば、自動でダウンロードやインストールが始まってしまうケースもあるようです。
※意図通りに作動しなかった場合はこちら
- 「更新プログラムを確認しない」に設定して、「設定」パネルから手動でWindows Updateしてみた所。
- 「更新プログラムのチェック」ボタンを押すと、手動でWindows Updateが可能でした。
自動メンテナンスの無効化
設定後、自動メンテナンスは確かに実行されません。
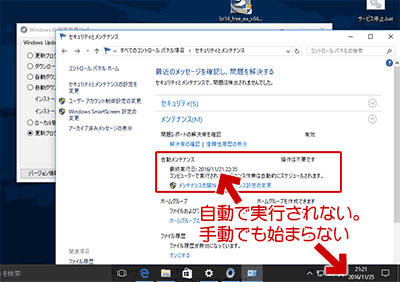
▲クリックで拡大
注意:無効にした後は、コントロールパネル経由で「手動で自動メンテナンスを実行」することも出来なくなります。
- 自動メンテナンスを実行したい時は、もう一度このツールを起動し、「自動メンテナンスを有効にする」にチェックを入れる必要があります(再起動は不要)
- 手動で自動メンテナンスを行いたい時に一手間余分になるのは面倒ですが、自動メンテナンスが実行されるたびにPCが重くなるようなPC環境の場合、これは便利な機能です。
Cortanaの無効化
Cortanaを無効にする前の画面
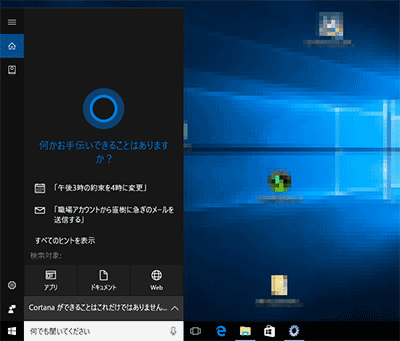
▲クリックで拡大
「何かお手伝いできることはありますか?」とCortanaさんが問いかけてきます。
Cortana無効後の画面
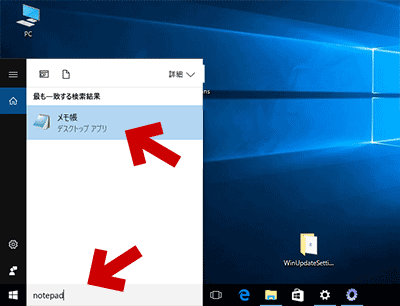
▲クリックで拡大
Cortanaの検索BOXは、ただの検索窓になりました。
通常 (PC内の) キー入力による「Windowsを検索」は可能です。
このツールは何を行っているのか?
このツールでは、以下サイトで解説されるレジストリ変更などと同じ方法で各種機能の 有効/無効を切り替えているようです。
- 自動メンテナンスの設定変更
http://winaero.com/blog/how-to-disable-automatic-maintenance-in-windows-10
http://www.billionwallet.com/goods/windows10/win10-no-auto-maintenance.html - Cortanaの設定変更
https://xinroom.net/pc/win10-disable-cortana/ - Windows Updateの設定変更
https://support.microsoft.com/ja-jp/kb/328010
- 1年前 (2015年8月と11月)の検証では、Home版では レジストリ操作によるWindows Updateの停止はできなかったのですが・・・・ほぼ同じ方法で Microsoftから無効化の手段が提示されていたのですね。これは興味深いです。
レジストリやローカルグループポリシーエディタの操作でこれらの方法を実行できる場合は、ツールを使わず手動で設定してもOKです。
あとがき
個人的には自動メンテナンスの無効化方法が分かった事、1クリックで自動メンテナンスの有効/無効を切り替えるツールを入手できた事、この2つが大きな収穫でした。